Um dos mais conhecidos e populares plugins do WordPress, o Yoast SEO revolucionou a otimização de sites e blogs, especialmente para aqueles que estão apenas iniciando no marketing digital.
No artigo de hoje você vai aprender detalhadamente como tirar o máximo proveito deste plugin.
O que vou aprender hoje ?
[Esconder]
- 1 O que vou aprender hoje ?
- 2 O que é o Yoast SEO ?
- 3 Instalando e configurando o Yoast SEO no WordPress
- 3.1 Instalando o Yoast SEO
- 3.2 O que muda com a instalação do Yoast no meu WordPress ?
- 3.3 Entendendo o Painel Administrativo
- 3.4 Configurando o Yoast SEO
- 3.4.1 Configurando seu SEO pela primeira vez (assistente de configuração)
- 3.4.1.1 Tela de Boas Vindas
- 3.4.1.2 Definindo o ambiente
- 3.4.1.3 Escolhendo o tipo de website
- 3.4.1.4 O que o seu website representa (empresa ou pessoa) ?
- 3.4.1.5 Adicionando seus perfis sociais (redes sociais)
- 3.4.1.6 Visibilidade nos mecanismos de busca (Search engine visibility)
- 3.4.1.7 Múltiplos autores ?
- 3.4.1.8 Integração com o Google Search Console
- 3.4.1.9 Configurando o Título
- 3.4.1.10 Recebendo Notícias do Yoast SEO
- 3.4.1.11 Você pode gostar (vídeos tutoriais do plugin)
- 3.4.1.12 Sucesso
- 3.4.2 Configurando a aparência do seu website nos buscadores (Search Appearance)
- 3.4.3 Arquivo
- 3.4.4 Breadcrumbs
- 3.4.5 RSS
- 3.4.1 Configurando seu SEO pela primeira vez (assistente de configuração)
- 3.5 Console de Pesquisa
- 3.6 Adicionando suas redes sociais (social)
- 3.7 Ferramentas
- 3.8 Recursos Premium
- 3.9 Atalhos na Barra de Administrador
- 4 Usando o Yoast em seus Artigos
- 5 Publicando seus artigos
- 6 Algumas Dicas Valiosas Para Você
O que é o Yoast SEO ?
O Yoast SEO é um plugin projetado para a plataforma do WordPress com o objetivo de ajudar você a aplicar algumas técnicas de SEO, que podem fazer toda a diferença na hora de ser indexado e ranqueado pelos buscadores online.
O plugin apresenta uma interface simples aonde qualquer usuário consiga trabalhar e usufruir dele sem muitas dificuldades, desde aqueles que não entendem nada sobre SEO e otimização de artigos, até os mais avançados que já estão acostumados a trabalhar nesse ramo.
Projetado inicialmente para e-commerces, o plugin passou por várias atualizações, tornando-se hoje uma ferramenta essencial no monitoramento de possíveis erros em seu site ou blog.
Tanto é que quando falamos de SEO principalmente para a plataforma do WordPress, não é à toa que este plugin é de longe o mais recomendado pela própria comunidade.
Por ser um dos plugins mais conhecidos e mais utilizados da atualidade, ele conta com mais de 1 milhão de instalações ativadas e recebe semanalmente atualizações que o deixa cada vez mais completo e simples de usar.
Então você pode ficar tranquilo, que caso surja uma modificação, uma melhoria de SEO ou quem sabe uma atualização nos buscadores (o que acontece com frequência), você pode ter certeza que o plugin será atualizado e que você não vai ficar na mão.
Independentemente de qual for o seu objetivo, se você tem um blog e quer otimizar seus artigos, se você tem uma página pessoal, se você tem um e-commerce e afins, o Yoast é o plugin ideal para você.
Benefícios para o seu negócio
Ele trás consigo grandes benefícios para o seu negócio, abaixo deixo com você uma lista dos principais:
- Ele procura por problemas de otimização que podem influenciar seu ranqueamento nos buscadores
Com o Yoast: Com ele você tem uma interface simples que te mostra todos os problemas que precisam ser resolvidos em todo o seu site, suas páginas e principalmente seus artigos, não deixando passar nada.
Sem o Yoast: Sem ele, você vai ter que fazer uso de outras ferramentas capazes de identificar problemas de SEO na sua página.
O que pode ser um processo demorado, visto que essas ferramentas costumam analisar suas páginas separadamente.
Agora imagine você analisando todas as suas 1001 páginas em busca de problemas de SEO…
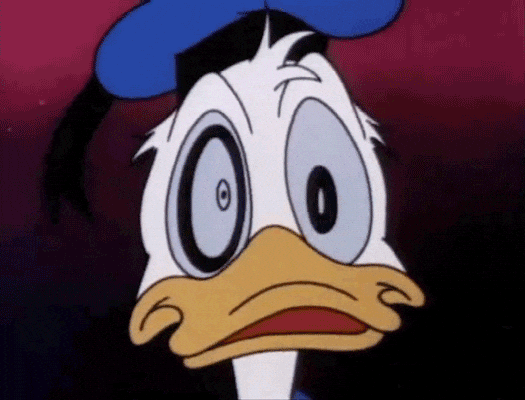
- A legibilidade dos seus artigos é analisada automaticamente a partir do momento em que você começa a digitar as primeiras palavras.
Com o Yoast: Quando você começa a escrever seus artigos para seu blog, e a cada frase, a cada parágrafo que você digita, é analisado em tempo real para saber se o texto é legível aos olhos dos seus visitantes.
Sem o Yoast: Você terá que entender alguns conceitos sobre legibilidade e formação de textos e frases. Talvez você precise de uma ferramenta capaz de te dar o suporte neste aspecto.
- Ele te ajuda a configurar as formas como seus links serão exibidos nas redes sociais
Com o Yoast: você terá a possibilidade de adicionar títulos, descrições e imagens alternativas quando você posta o link do seu site nas redes sociais.
Isso porque o plugin já implementa automaticamente pra você as meta tags do Facebook chamadas Open Graph, e também as do Twitter chamadas de Twitter Cards.
Sem o Yoast: nesse caso, você vai precisar encontrar um outro plugin para wordpress que implemente essas tags de marcação pra você.
E se mesmo assim você não conseguir encontrar um plugin que te agrade, resta apenas fazer a implementação manual das tags de marcação no HTML do seu template (espero que você esteja costumado com códigos de programação)
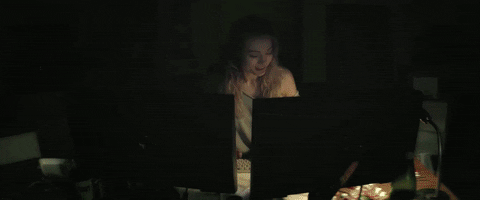
- Mais benefícios serão apresentados até o final deste artigo
Ficou interessado não é ?
Hoje eu vou ensinar pra você cada passo que você deve seguir para tirar o melhor proveito deste plugin.
Então chega de papo e vamos ao que interessa!
Instalando e configurando o Yoast SEO no WordPress
Instalar e configurar este plugin é bastante simples, e vai ficar mais fácil ainda quando eu começar a te explicar 😉
Uma das coisas essenciais antes de instalar o plugin é ter o wordpress instalado (até porque ele depende disso) e configurado (você deve ter passado pelos passos inicias de instalação do mesmo).
Instalando o Yoast SEO
Antes de instalar o plugin certifique-se de que você está logado no seu painel administrativo do wordpress.
Caso você não saiba abrir o painel basta digitar o nome da sua URL mais /wp-admin, exemplo:
- http://www.seusite.com/wp-admin
- http://www.meuwebsite.com/wp-admin
Quando você acessar esta página você deve informar o seu login e a sua senha como podemos ver na imagem abaixo:
Isso vai fazer com que você entre no dashboard do seu wordpress.
Em seguida clique o link chamado “plugins” que fica no menu da esquerda.
A partir de agora você tem 2 formas de instalar este plugin, vou começar pela mais fácil e simples de todas.
Alternativa 1 – Instalando o Plugin Pela Busca
Com o painel do wordpress aberto, vá na seção de plugin e clique no botão adicionar novo.
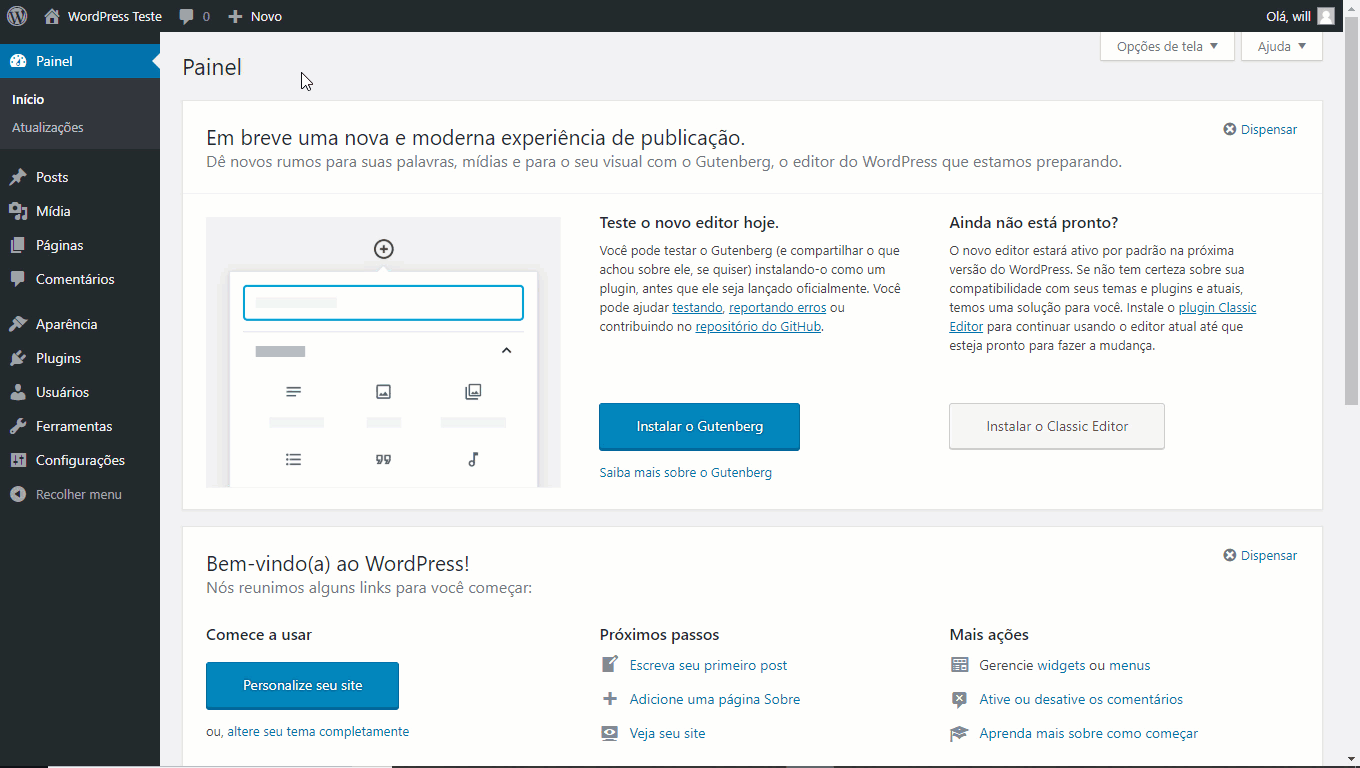
Você será redirecionado para uma página aonde você pode buscar qualquer plugin já criado pelo wordpress.
Tudo o que você deve fazer é digitar “Yoast SEO” na caixa de pesquisa localizada no canto superior direito.
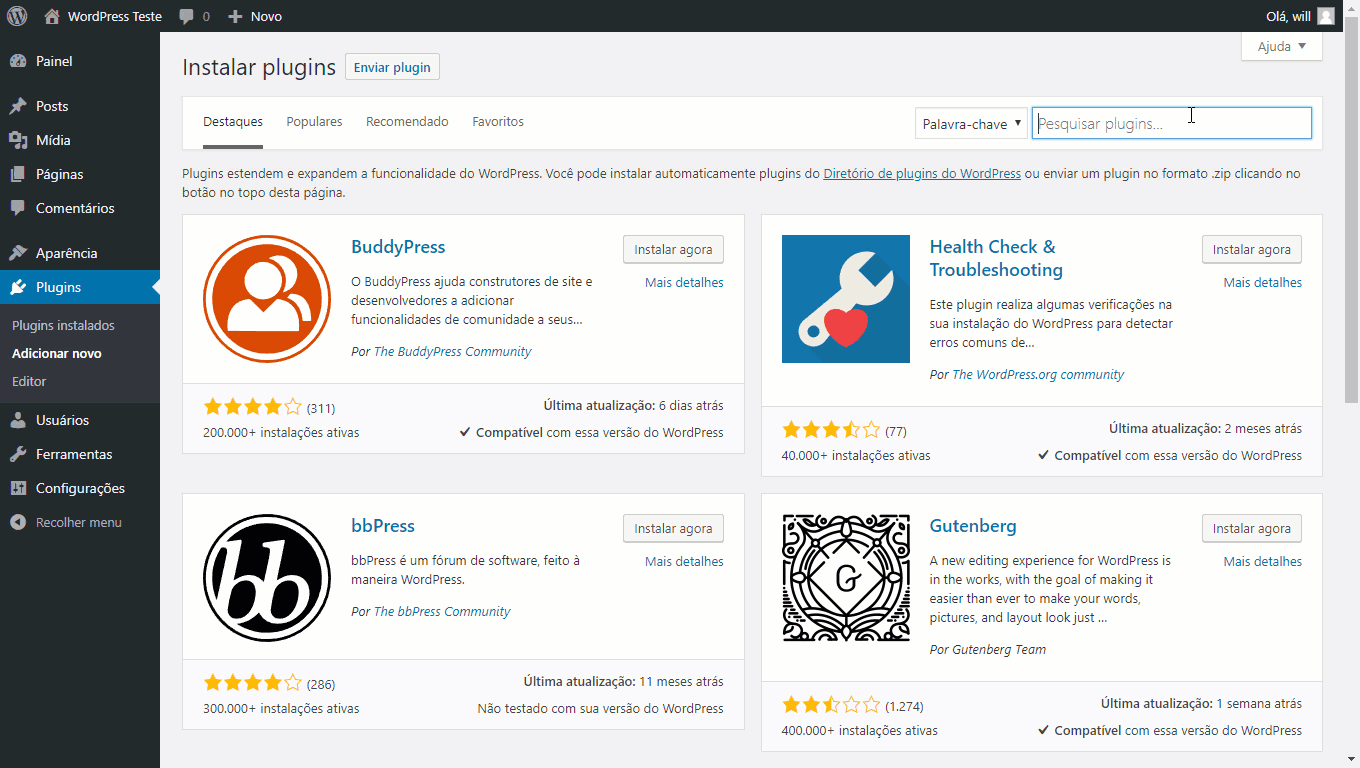
Ao fazer isso ele irá aparecer automaticamente abaixo, basta que você clique no botão instalar agora, que o wordpress automaticamente irá fazer a instalação do mesmo.
Após alguns segundos esse botão vai passar a se chamar ativar, quando isso acontecer clique novamente no botão para ativar o plugin.

E uma dica importante, agora que eu te ensinei a instalar um plugin no wordpress talvez você tenha ficado curioso e tenha se perguntado se existe um plugin que faça algo que você queira.
Na verdade o wordpress possui vários plugins que podem economizar um pouco do seu tempo em vez de ficar fazendo tudo na mão.
Mas tenha cuidado pois o wordpress é um software livre sendo assim qualquer pessoa que entenda de programação pode estar criando um plugin, e mesmo que a equipe do wordpress monitore a maioria deles, é bom a gente agir com cautela.
Nesse caso, antes de instalar qualquer plugin esteja atento a quantidade de avaliações, quando ocorreu a última atualização desse plugin e principalmente se ele é compatível com a versão atual do seu wordpress.
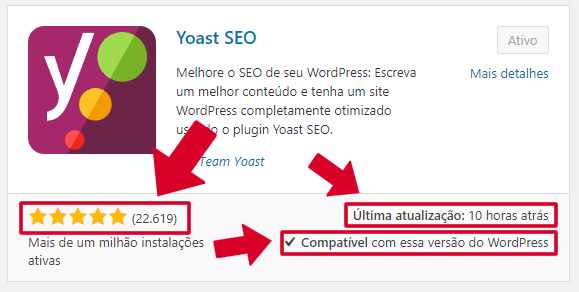
Alternativa 2 – Importando o Plugin no WordPress
Uma outra alternativa de instalar o plugin é fazendo o download dele pelo seguinte endereço: https://br.wordpress.org/plugins/wordpress-seo/
Basta que você clique no botão baixar existente no lado superior direito da tela como mostra na imagem abaixo:
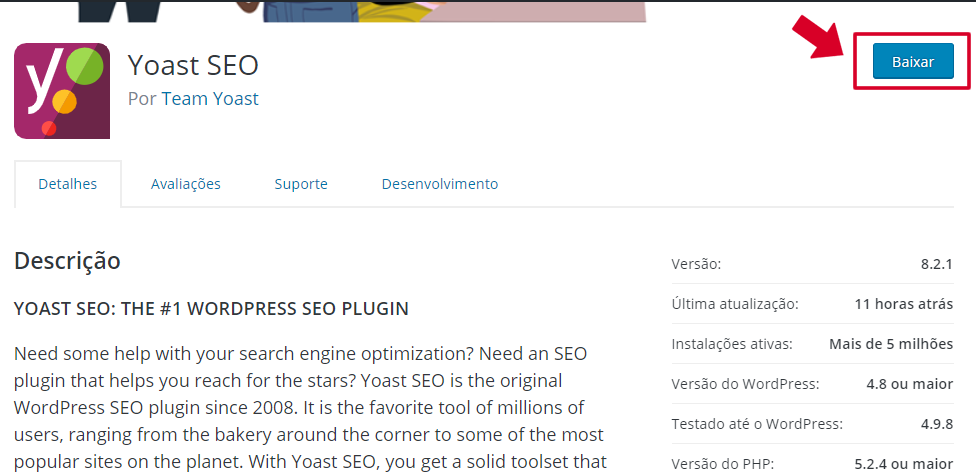
Com isso será feito um download do plugin para o seu computador, após o download basta você acessar o painel do seu wordpress.
Com o painel aberto vá em plugins, clique no botão de adicionar novo e em seguida clique no botão chamado Enviar Plugin.
Nesta tela você deverá selecionar o arquivo que acabamos de baixar, selecione ele clicando no botão “escolher arquivo” e procure pelo arquivo que você baixou.
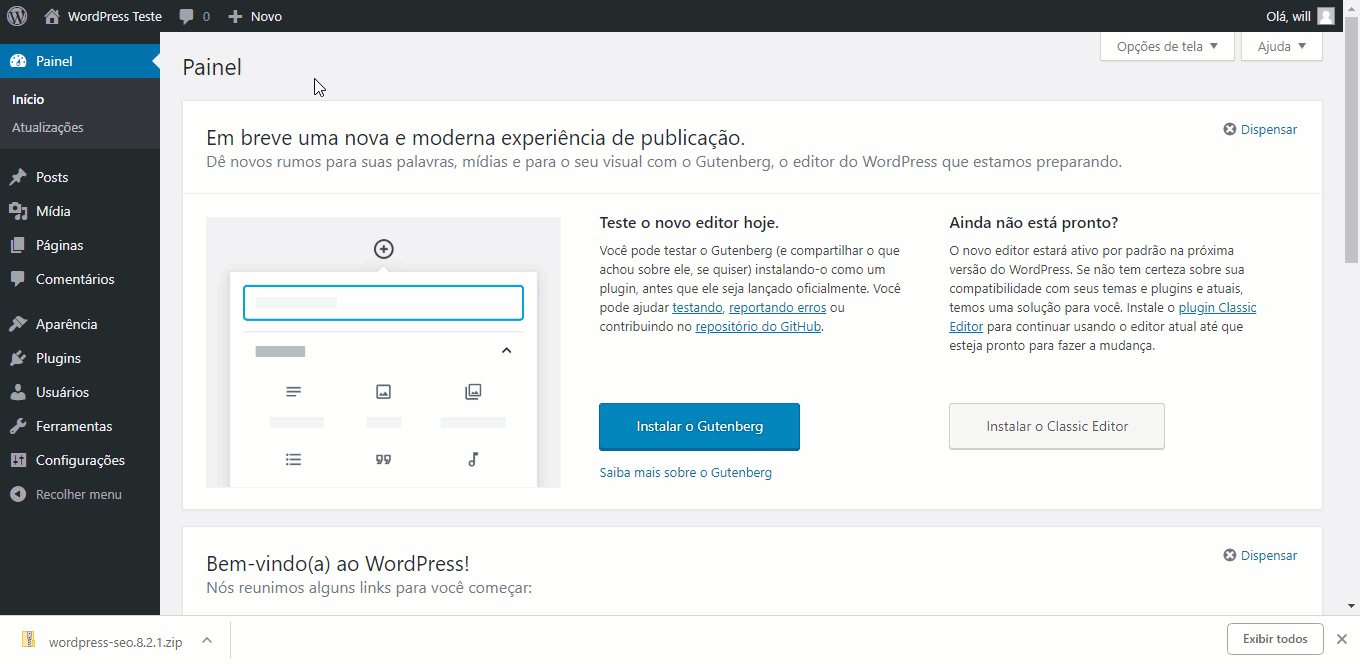
Se preferir você pode selecionar o arquivo que você acabou de baixar clicar e arrastar ele em cima do botão “Escolher arquivo” (Essa prática foi usada no google chrome logo após baixar o plugin).
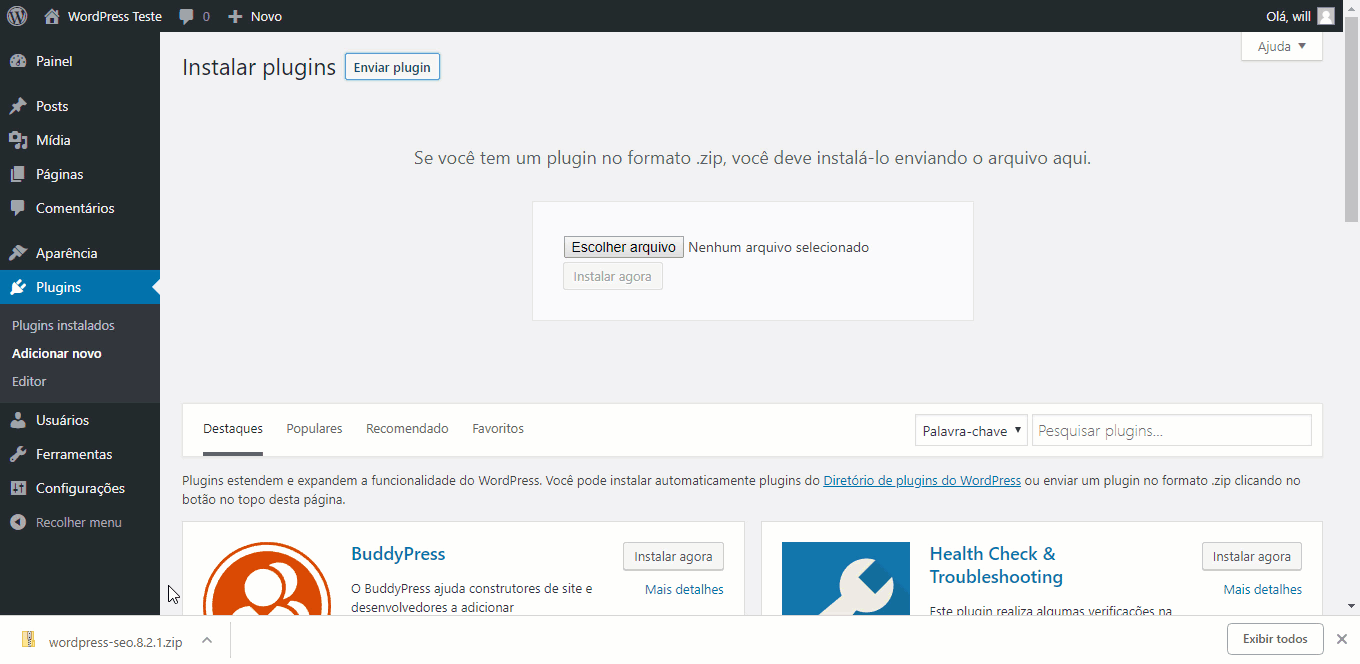
Agora é só clicar no botão instalar agora que o plugin será instalado automaticamente pelo wordpress.
E na próxima tela clique no botão de ativar para começarmos a trabalhar com ele 😉
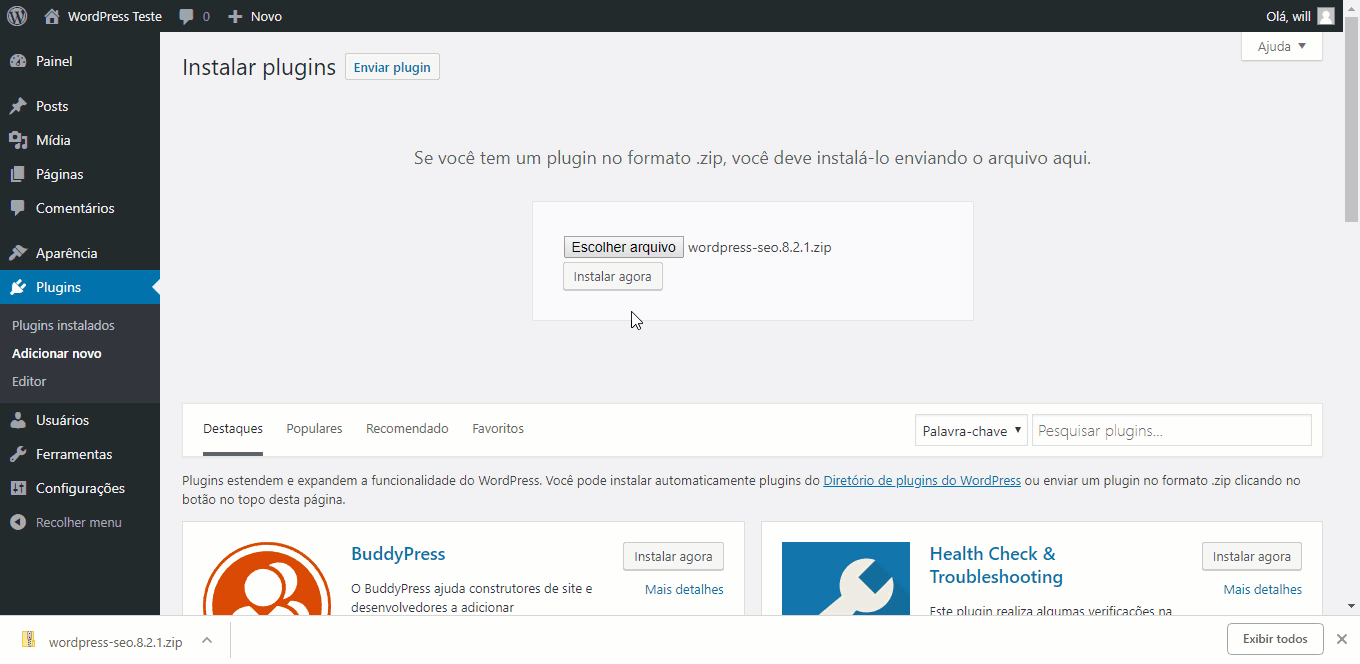
O que muda com a instalação do Yoast no meu WordPress ?
Agora que já temos o plugin instalado e configurado chegou a hora de entender um pouco o que muda depois da instalação.
Existe algumas diferenças visuais que acontecem com seu wordpress assim que você instala esse plugin.
A primeira delas é um novo menu do lado esquerdo da tela escrito “SEO”, aonde você tem acesso a algumas configurações do plugin, podendo visualizar os problemas na sua página, configurar o SEO do seu website e ter acesso a algumas ferramentas de apoio.
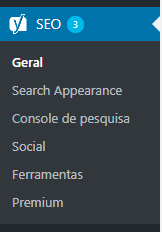
Você também se depara com um ícone no canto superior do wordpress, aonde você pode acessar alguns atalhos como notificações, assistente de configuração e afins.
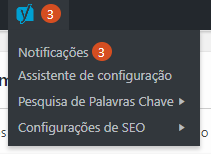
Além disso, toda vez que você cria ou edita uma página ou um novo post você irá notar que lá no final da página foi adicionado uma nova seção chamada “Yoast SEO”.

E é nesta seção que vamos implementar algumas técnicas de SEO para cada uma de nossas páginas ou posts separadamente.
Entendendo o Painel Administrativo
Chegou a hora de entender mais a fundo todas as opções (sim eu disse todas as opções) que atualmente este plugin nos oferece!
Vamos começar explicando cada uma das opções do menu de SEO.
Geral – Painel
A opção “Geral” ela já vem automaticamente selecionada por padrão, nela podemos ter uma visão geral das configurações de SEO do nosso plugin.
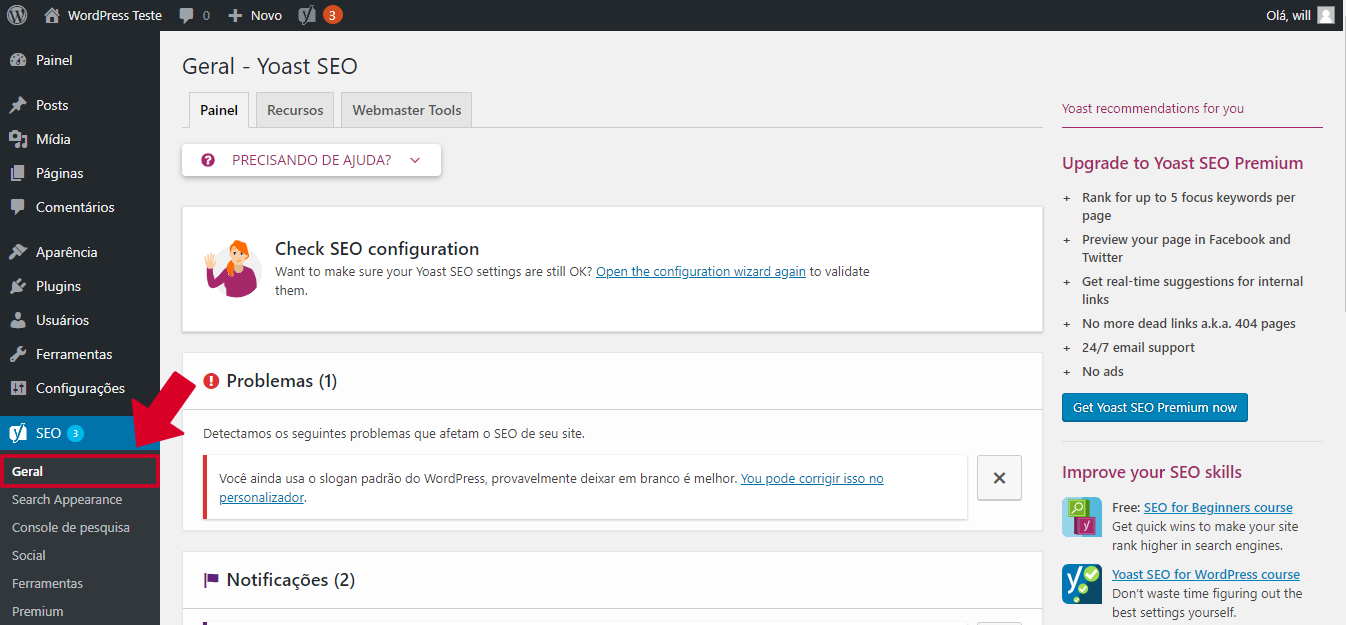
É nesta tela que você encontra algumas informações importantes como:
Assistente de Configuração: Caso você tenha acabado de instalar o plugin pela primeira vez, é recomendável que você acesse o assistente e configure em poucos passos o SEO do seu Website.

O assistente de configuração é bem intuitivo e fácil de ser seguido, mas fique tranquilo que neste artigo estaremos dando uma passada por este assistente 😉
Problemas de SEO: Nesta aba, será listado pra você todos os problemas de SEO que o plugin identificou no seu website.
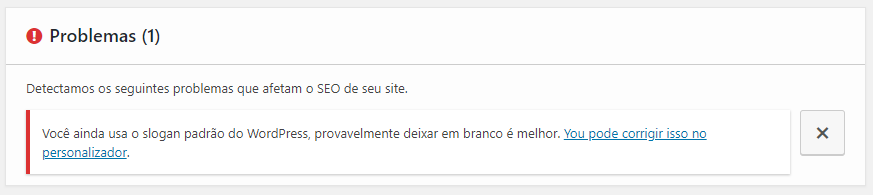
E olha que legal, além do plugin te informar sobre o possível problema, ele ainda fornece um link que leva você diretamente pra tela de correção.
Notificações: esta aba é responsável por te mostrar todas as atualizações do plugin além de algumas dicas de SEO que se aplicadas podem estar fazendo toda a diferença no seu website.
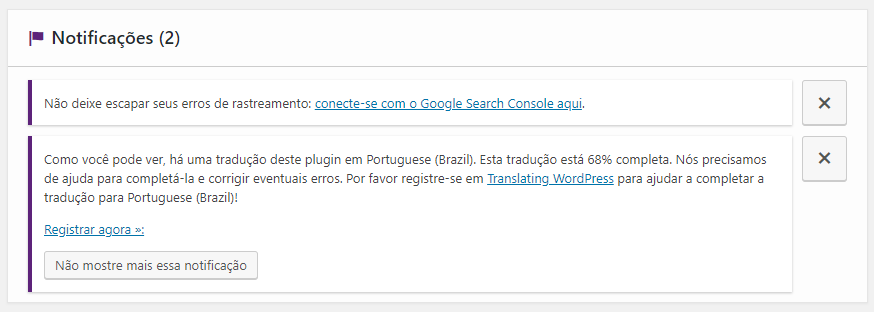
Olha lá o plugin me falando pra eu implementar o Google Search Console…
É importante ressaltar que todas essas notificações são opcionais, mas que se aplicadas podem melhorar ainda mais a sua experiência com o plugin.
Base de Conhecimento: Por fim, geralmente localizado no menu do lado direito temos uma base de conhecimento que te ensina mais algumas dicas de SEO junto com algumas outras funcionalidades que deixam o Yoast SEO mais completo (veremos cada uma delas futuramente neste artigo).
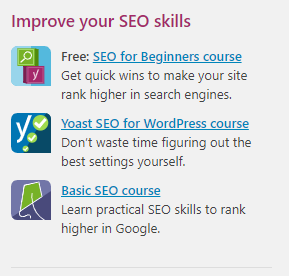
Geral – Recursos
A categoria de recursos vem com bastantes funcionalidades, possibilitando que você ative ou desative cada uma delas separadamente.
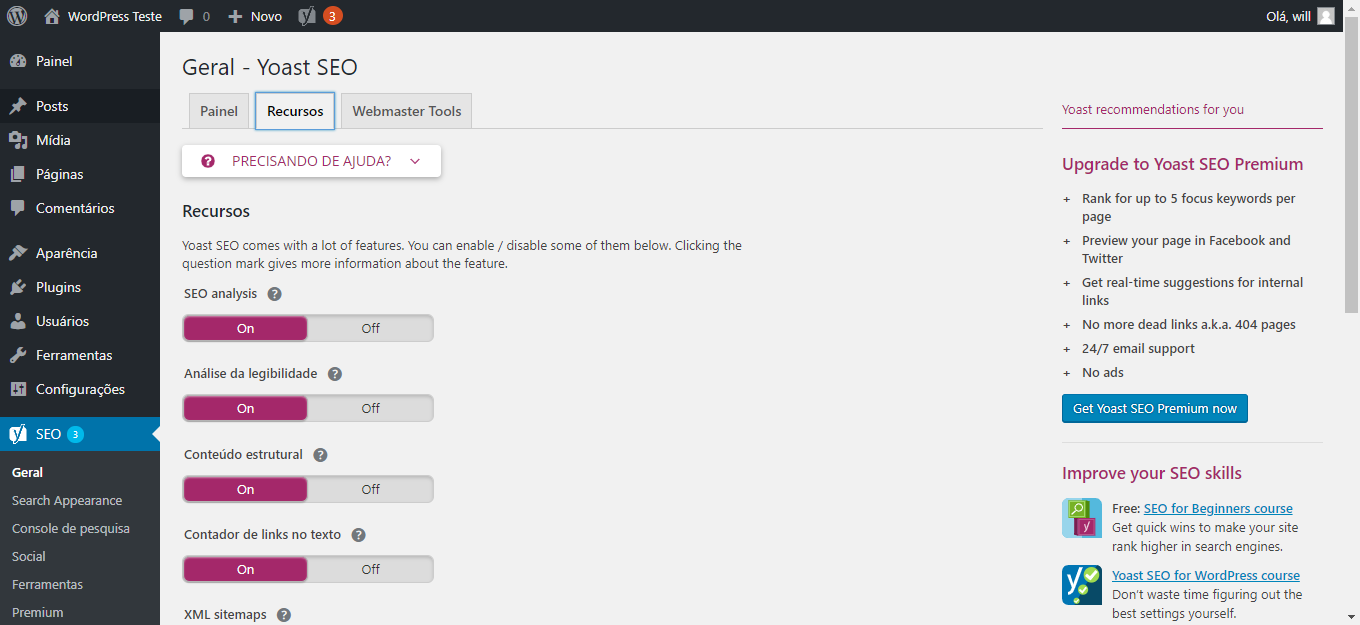
Mas lembre-se que desativar esses recursos podem afetar a forma como você trabalha com o plugin, então uma dica é deixar a configuração como está.
SEO Analysis
O recurso de Analise de SEO é responsável por fazer algumas analises em busca de problemas de otimização da sua página.
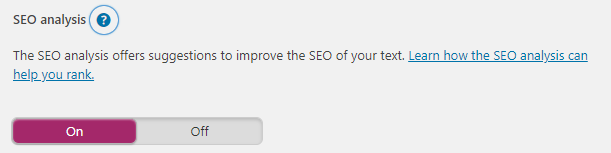
É este tipo de análise que verifica quem sabe se seu título esta incorreto, se você deixou de informar uma determinada palavra chave no seu post, se você ainda usa o slogan padrão do wordpress na sua página e afins.
Eu recomendo que deixe esta opção ativada por padrão.
E se eu desativar ?
Bem se você fizer isso, o sistema vai parar de buscar problemas de SEO em todo o seu website.
Como consequentemente você vai deixar de receber aquelas mensagens chatas de problemas de otimização dizendo “Você tem que arrumar isso”, “Você tem que arrumar aquilo”.
Logo você vai achar que o seu website está livre de problemas de SEO e que ele está totalmente otimizado (o que não é verdade).
Portanto, deixe esta opção ativada.
Análise da legibilidade
Você sabia que quando você está escrevendo um post ou criando uma página, o plugin automaticamente procura por problemas de legibilidade neles ?

A legibilidade ele é muito importante para o seu SEO, porque buscadores atuais (principalmente o tio Google) estão se aprimorando de uma forma que conseguem entender o que as pessoas querem ler.
Isso porque algoritmos do Google por exemplo, estão cada vez mais querendo imitar um ser humano.
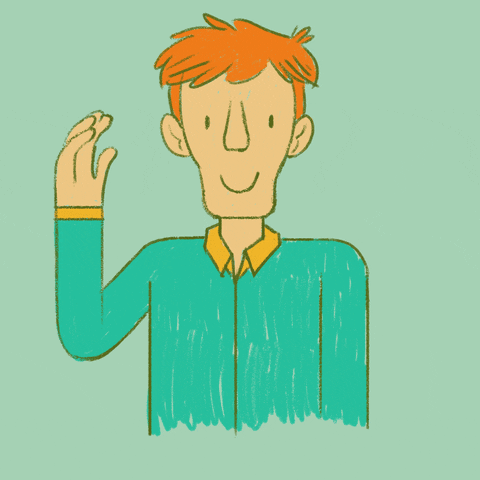
E a forma como você estrutura seus textos, escreve uma ideia, explica um conteúdo, escreve seus parágrafos é levado em consideração.
Esta analise verifica se os seus textos possuem uma estrutura clara e lógica tanto para serem lidos pelos seus visitantes quanto para serem indexados pelo Google (Que está cada vez mais parecido com um visitante real).
Se você desativar esta análise, a opção de “readability” não irá mais aparecer assim que você for publicar um post ou uma página.
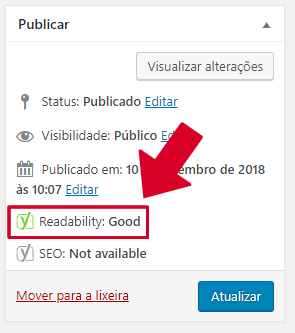
Acho que não preciso nem falar que você deve deixar isso ativado, né ?
Conteúdo estrutural (Cornerstone)
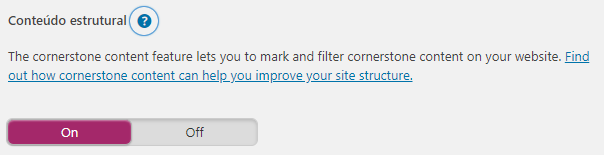
Para entendermos um pouco mais sobre o que vem a ser esse tal de conteúdo estrutural vamos imaginar que no seu blog você tenha 1000 artigos (posts) que falam sobre diversos assuntos de marketing.
Desses 1000 artigos você seleciona apenas 6 que você considera serem artigos mais importantes do seu blog, tão importantes que você gostaria que alguém lesse quando um visitante acessasse seu blog pela primeira vez.
Então supondo que um determinado visitante acabou de cair aqui neste artigo que fala sobre o “Yoast SEO”, mas que ao mesmo tempo eu quisesse que esse usuário tenha a possibilidade de visualizar um outro artigo meu que fala da minha plataforma da Olyng.
E o que eu poderia fazer em relação a isso ?
Eu poderia simplesmente marcar o meu artigo que fala sobre a plataforma como um conteúdo estrutural e automaticamente o plugin do Yoast SEO se encarregaria de estruturar os links do meu website de uma forma que o meu artigo apareça com mais frequência.

Sendo assim, melhor deixar isso ativado, porque se você desativar não vai aparecer mais a opção de marcar um artigo como Cornerstone content.
Contador de links no texto
Ter links nos seus textos é muito importante para o SEO do seu website, e isso é frequentemente explicado em um dos meus cursos que falo sobre Técnicas e Conceitos para aumentar as visitas do seu website.
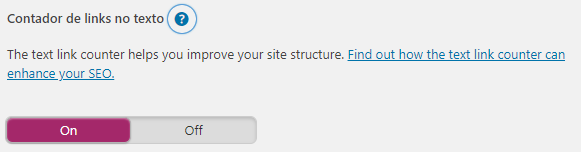
O Yoast SEO conta com uma simples ferramenta de contagem de links, aonde te ajuda a identificar a quantidade de links internos/externos que uma determinada página ou post possui.
É bom deixar ativado uma vez que isso mantem você informado na hora que você estiver escrevendo seus textos.
XML Sitemaps
O plugin também consegue gerar automaticamente um arquivo aonde contém diversos links que apontam para suas páginas.
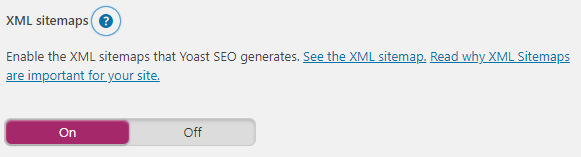
Arquivos sitemaps possuem a extensão .xml e são salvas na pasta raiz do seu website.
Esses arquivos são lidos e interpretados pelo Google a fim de indexar melhor os links que a sua página possui.
Portanto…deixe ativado!
Intregração com Ryte (Ryte integration)
O Yoast SEO tem parceria com uma ferramenta de análise de SEO capaz de monitorar, analisar e otimizar os elementos chaves do seu website.
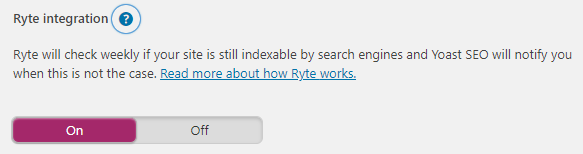
Com este recurso ativado seu website será analisado semanalmente pela Ryte com o intuito de descobrir se o seu website ainda é indexado pelos buscadores online.
E caso ele não seja, você será notificado sobre isso no painel de notificações.
Se quiser saber um pouco mais sobre eles acesse https://en.ryte.com/
Menu da barra do administrador
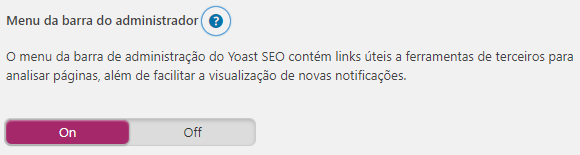
Com esta opção ativada você é capaz de acessar os atalhos do plugin na barra superior como mostra a imagem abaixo:
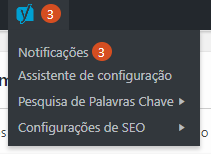
Este pequeno ícone te ajuda a acessar os atalhos do plugin, mesmo quando você está personalizando a aparência de uma página.
Essa última opção é totalmente recomendável que você a deixe ativada, desative esta opção somente em casos particulares.
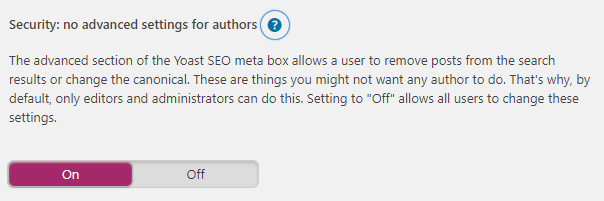
Basicamente quando você desativa esta opção, você dá a oportunidade dos seus usuários (autores) que tenham cadastro ou registro na sua plataforma, a capacidade de remover seus posts dos resultados de busca ou quem sabe alterar a url canônica.
Por exemplo: vamos criar um novo usuário pelo nosso painel do wordpress, quando a gente faz isso, na opção final de “função” você pode dizer que aquele usuário pode ter direitos de administrador (completo) ou alguns outros direitos como colaborador, autor, assinante e afins.
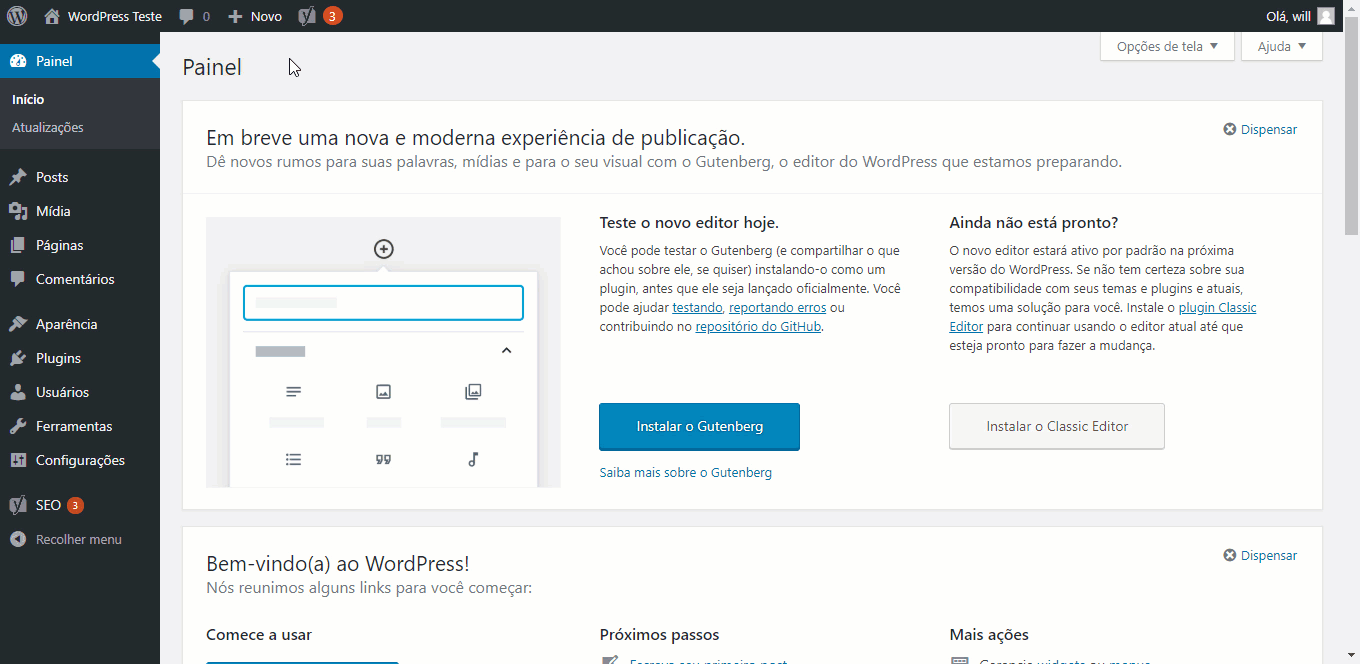
Quando eu crio um novo usuário com direitos de autor, nos damos a permitimos que ele crie ou edite posts e páginas.
E quando a opção “Security: no advanced settings for authors” é desativada pelo administrador, esse usuário (autor) ele poderá remover as minhas postagens dos resultados de busca.
E para fazer este tipo de coisa é necessário que você tenha muita confiança nele, porque se não…
Portanto, deixa esta opção ativada, fazendo com que somente administradores e editores (que é uma categoria acima de autores) possam fazer essas modificações.
Geral – Webmaster Tools
Se você usa ou pretende utilizar alguma ferramenta de webmaster você pode fazer a integração delas com o Yoast SEO.
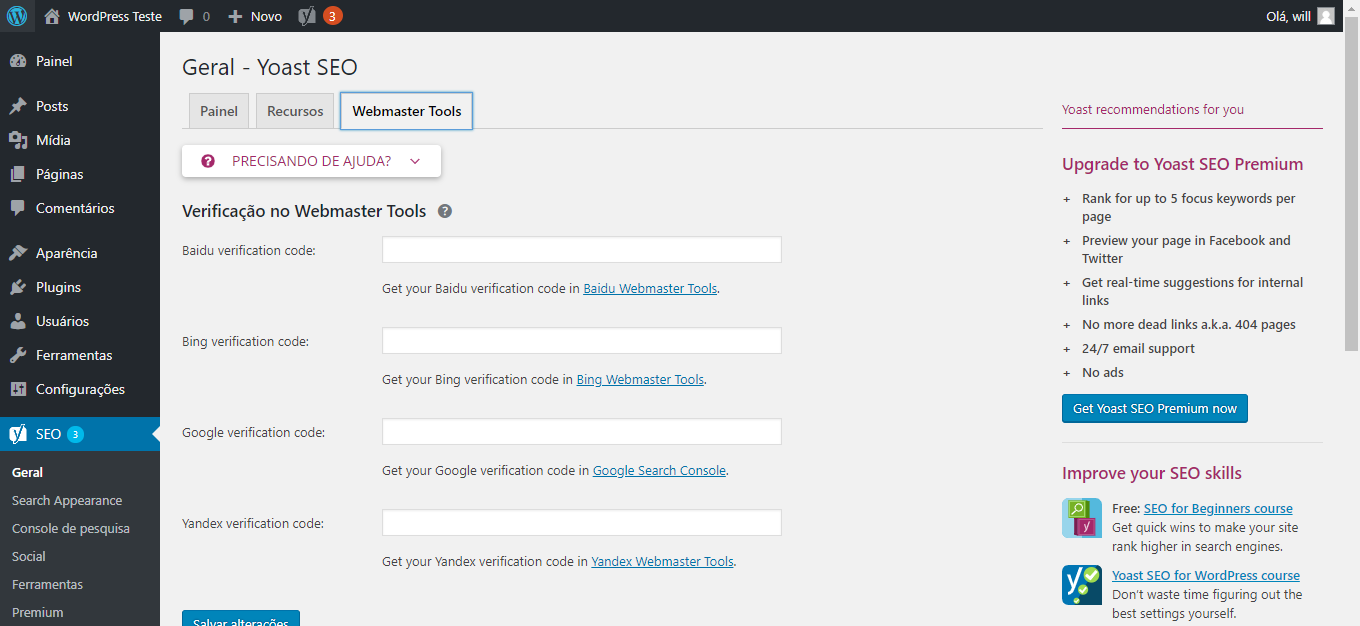
Atualmente o plugin suporta apenas 4 ferramentas de webmaster, que são: Google Search Console, Bing Webmaster, Yandex Webmaster e Baidu Webmaster.
Cada ferramenta dessas são oferecidas pelos próprios buscadores com o intuito de ajuda-lo a identificar oportunidades e problemas de indexação que possa existir no seu website.
A ferramenta mais conhecida e utilizada atualmente é a Google Search Console, e você pode obter o código de verificação por aqui https://www.google.com/webmasters/verification/home?hl=en
Lembre-se que você precisa ter seu site previamente configurado nesta ferramenta, caso você não tiver basta seguir as orientações e validar o seu website com a ferramenta do Search Console.
E após a configuração basta clicar no link publicado acima que você irá ser redirecionamento para a tela aonde você consegue obter o código de rastreio.
Com o código em mãos basta coloca-lo no campo referente ao “Google Verification Code” e clicar em “salvar alterações”.
Search Apparence
A tela de aparência de busca é o local aonde você pode estilizar cada aspecto da aparência das suas páginas assim que elas aparecerem nos resultados de busca.
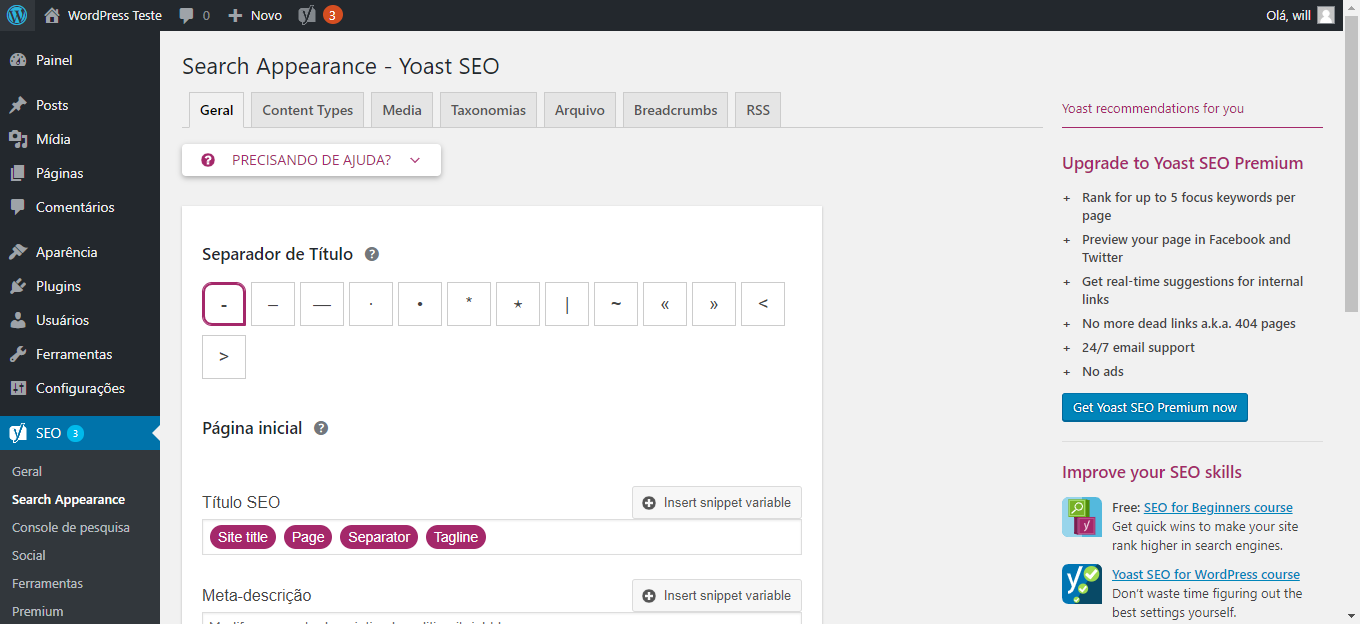
Ou seja, como os meus títulos e as descrições devem aparecer quando um determinado usuário encontra meu resultado pelo buscador.
- Será que deveria mostrar breadcrumbs ?
- Será que deveria aparecer meus posts nos resultados de busca ?
- E qual texto deveria aparecer ali caso isso não tivesse sido informado em um dos meus posts ?
Essa categoria de search apparence ela serve exatamente pra isso!
Por hora vamos seguir adiante, mais tarde vou ensinar a você como configurar cada opção do search apparence.
Console de Pesquisa
A categoria de console de pesquisa é aonde você pode integrar uma das ferramentas do Google chamada Search Console.
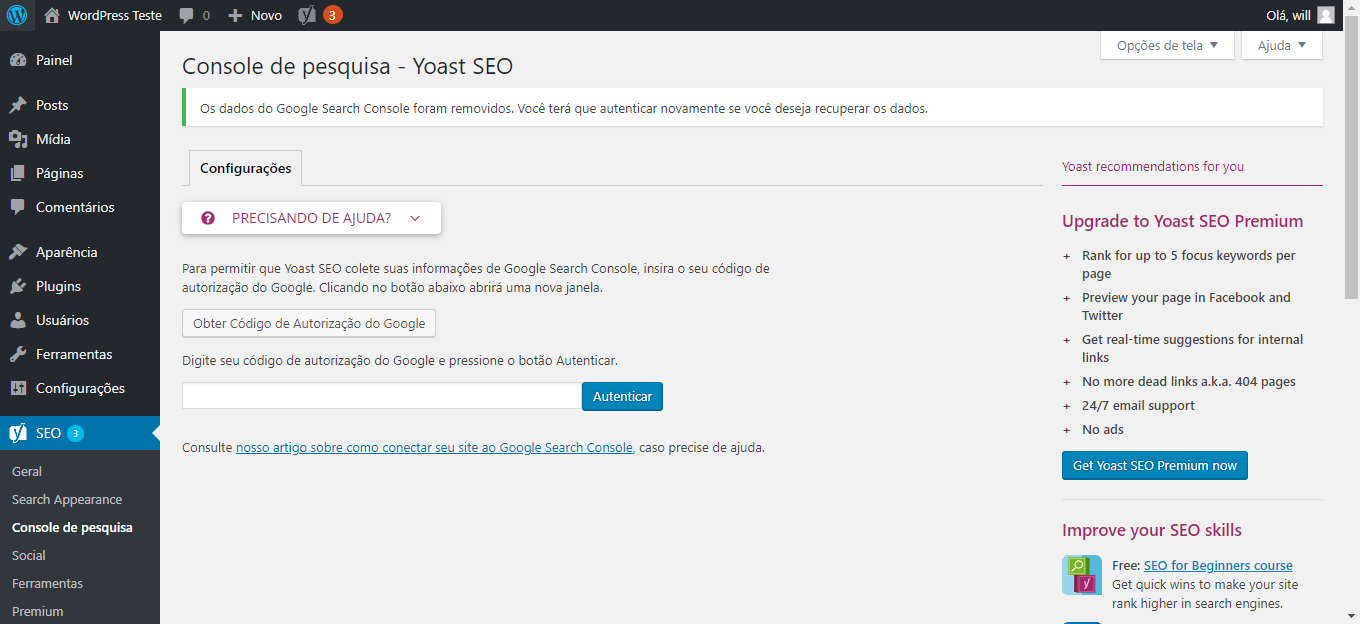
O plugin permite que você colete informações do seu painel do search console, podendo visualizar algumas dicas que podem te ajudar nas suas estratégias de marketing.
Social
Além disso, o plugin te dá a capacidade de adicionar o link das suas redes sociais.
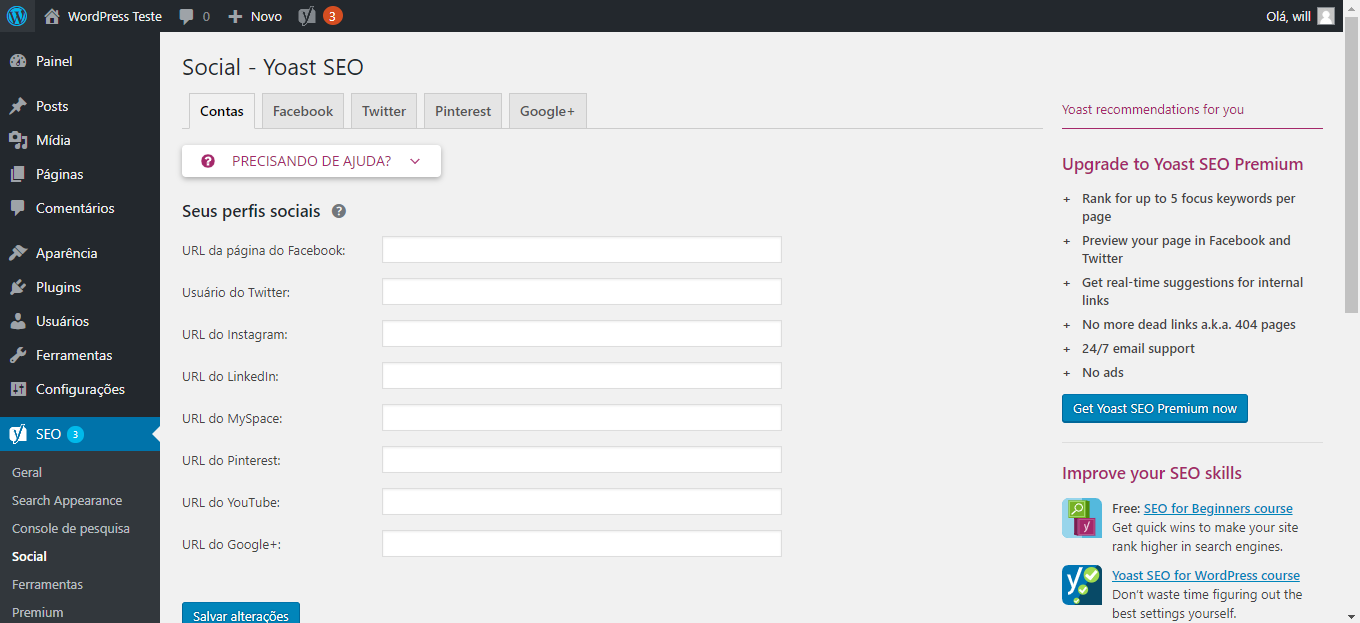
Isso faz com que quando os buscadores indexem o seu website, eles entendam que essa página também está atrelada a uma página em uma determinada rede social.
Aqui você também tem a possibilidade de editar os metas dados que são disponibilizados pelo facebook, twitter, Pinterest e Google+
Ferramentas
Uma das coisas mais legais que já vêm integradas de fábrica no plugin são as ferramentas de apoio.
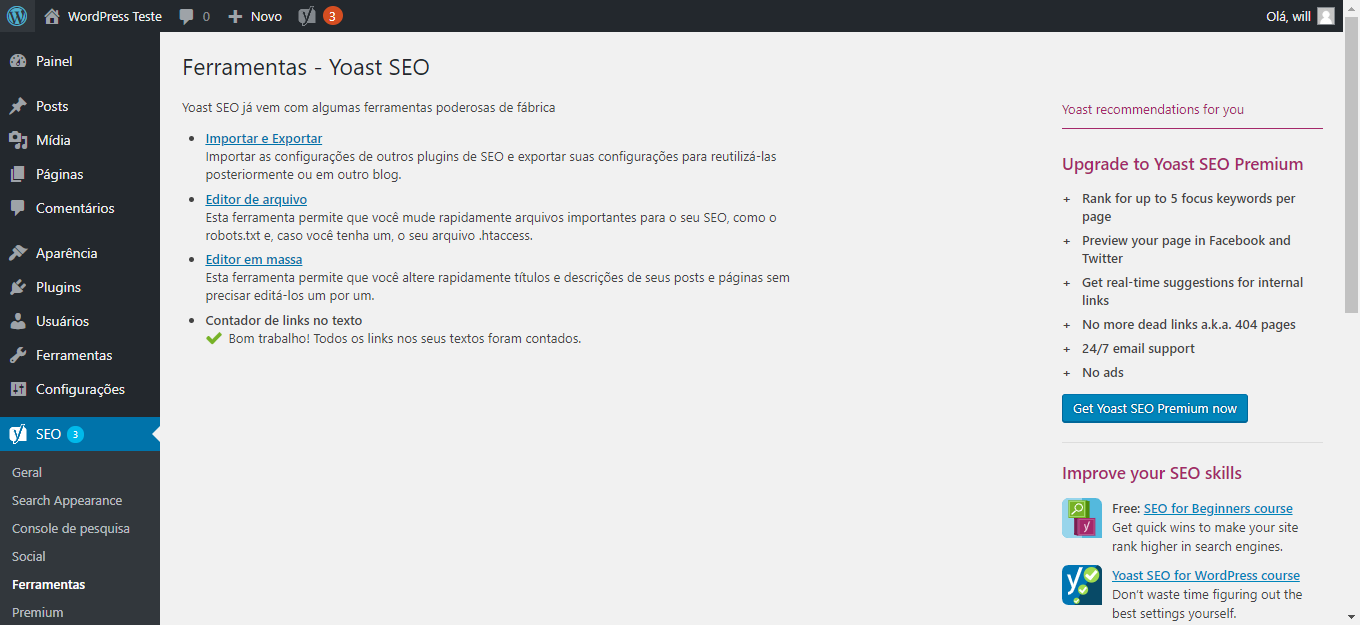
Com elas você pode importar ou exportar configurações de outros websites que usem o plugin do Yoast SEO.
É possível contar os links existente em cada um dos seus posts ou páginas além de fazer edição em massa de todas as páginas sem a necessidade de ter que entrar em casa uma delas.
Premium
A última opção refere-se as vantagens de ser um assinante premium do plugin da Yoast SEO.
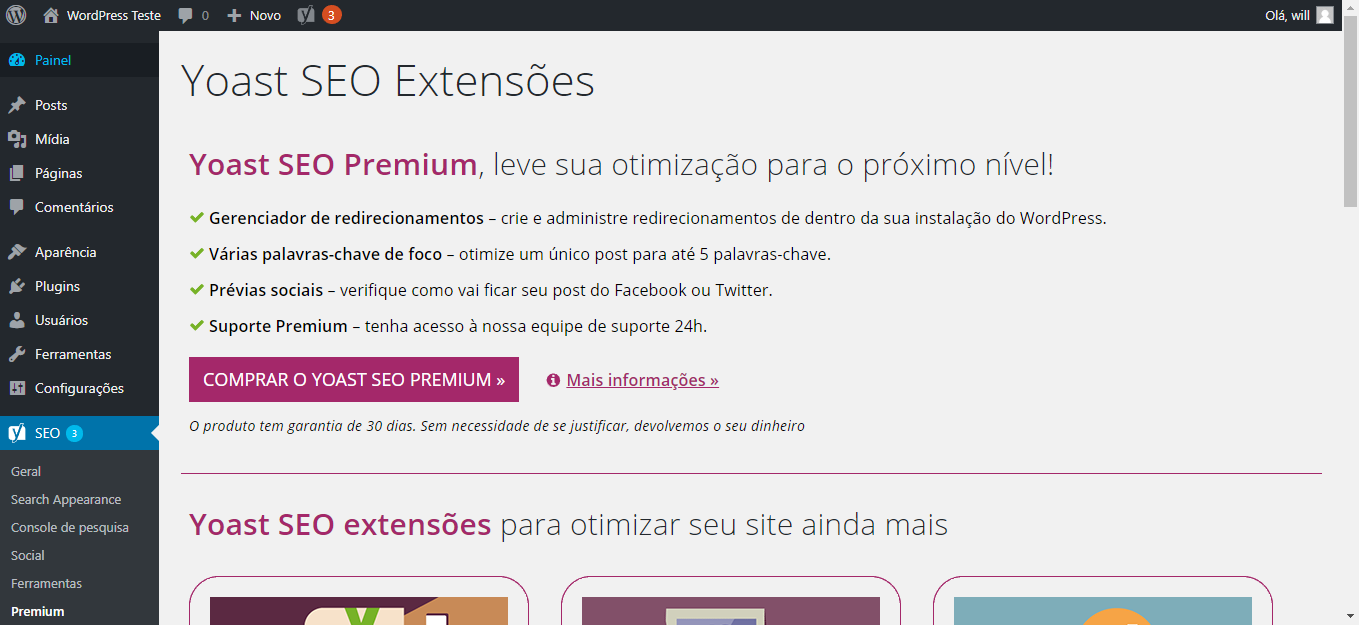
E aqui não há nada muito o que fazer além de visualizar todas as vantagens e as extensões que deixam o seu plugin mais completo.

Configurando o Yoast SEO
Chegou o tão esperado momento de colocarmos a mão na massa e configurarmos o plugin.
Existem duas maneiras de configura-lo, a primeira delas é pelo assistente de configuração na categoria geral (recomendável para aqueles o que instalaram pela primeira vez)
A segunda forma é pela categoria de search aparrence.
Mas neste artigo veremos as duas formas de como fazer isso 😀
Configurando seu SEO pela primeira vez (assistente de configuração)
Como vimos anteriormente existe um assistente de configuração bem intuitivo para aqueles que nunca utilizaram o plugin e estão instalando ele pela primeira vez.
Para acessar o assistente vá em: Seo > Geral > Assistente de configuração.
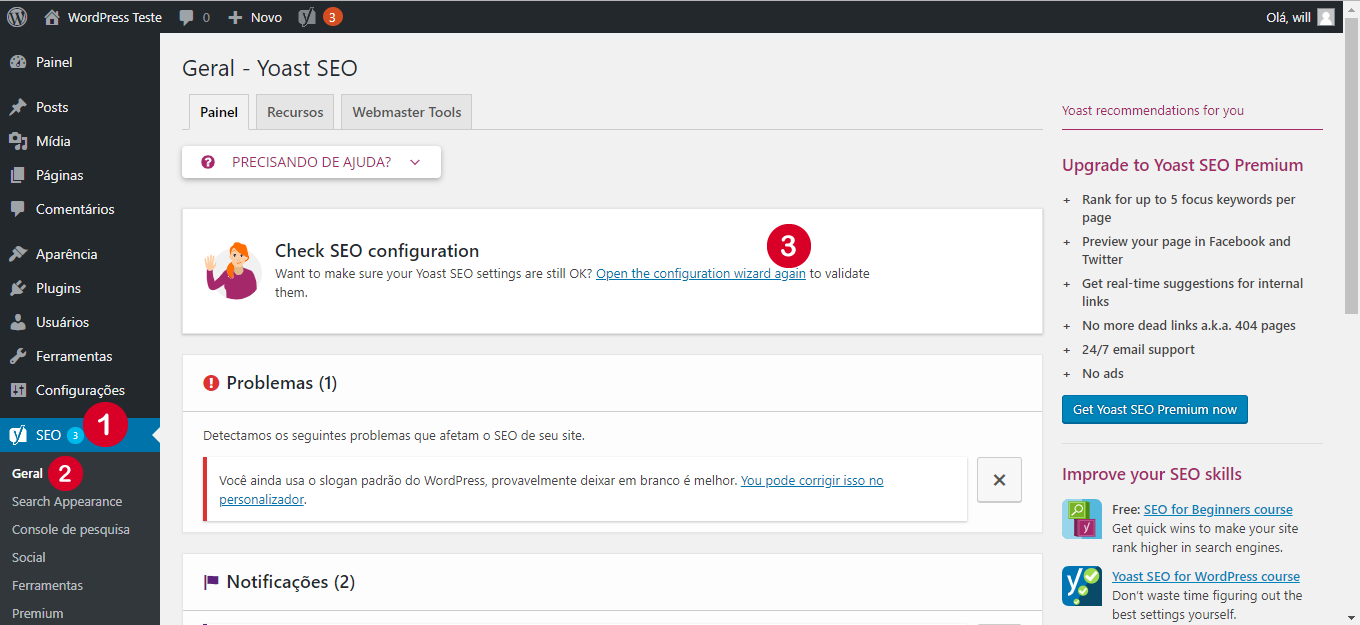
Tela de Boas Vindas
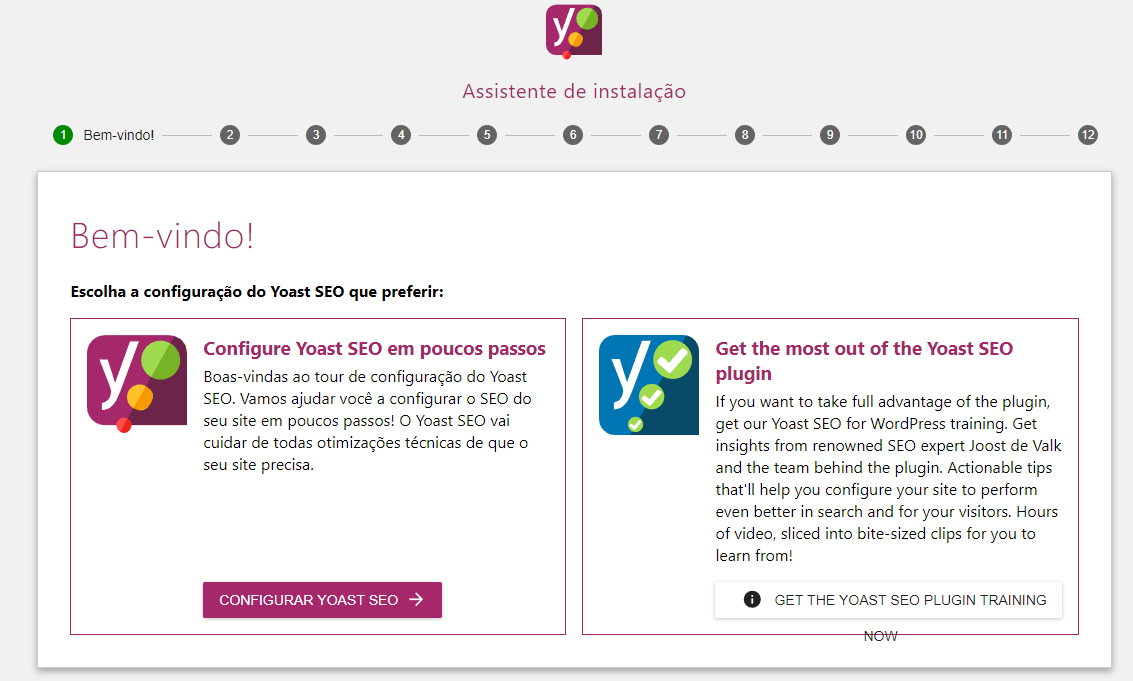
Na primeira tela de boas-vindas, você se depara com duas opções:
A primeira se refere a configuração do yoast em poucos passos, que é a opção que iremos selecionar.
A segunda opção te leva a um treinamento oferecido pela própria yoast que vai te ensinar algumas dicas sobre SEO.
Se você clicar nesta segunda opção, será levado a uma página que fala um pouco mais sobre os treinamentos oferecidos por eles.
Mas como queremos somente configurar o plugin vamos ficar com a primeira opção e clicar no botão “CONFIGURAR YOAST SEO”.
Definindo o ambiente
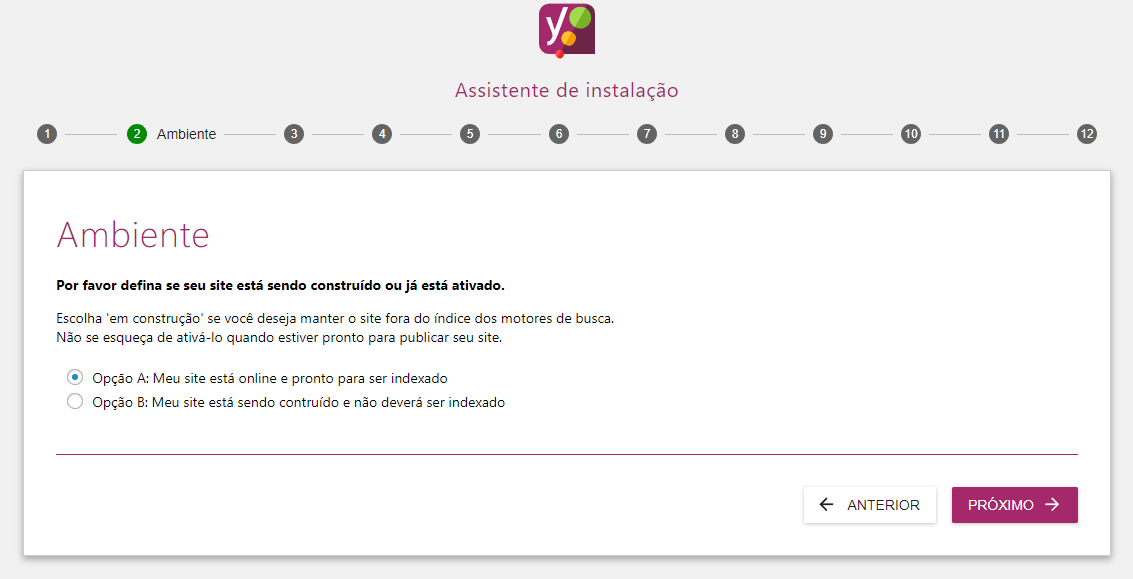
Nesta tela a gente vai definir se o seu website já está no online e outras pessoas conseguem ter acesso a ele através de uma URL ou se ele ainda está em fase de construção (não está online).
Você tem duas opções:
• Opção A: Meu site está online e pronto para ser indexado
• Opção B: Meu site está sendo construído e não deverá ser indexado
Independentemente se o seu website está em fase de construção ou não, eu recomendo que você sempre selecione a primeira opção de “Meu site está online e pronto para ser indexado”.
Isso porque pode acontecer de você selecionar a segunda opção e quando você colocar seu website online, existem grandes chances de você esquecer de alterar esta configuração fazendo com que o seu website não seja indexado.
Mas se mesmo assim você selecionar a segunda opção (“Meu site está sendo construído e não deverá ser indexado”), você também pode altera-la ela mais tarde quando seu site ficar online.
Nesse caso, você terá que passar novamente pelo assistente de configuração e selecionar a opção A.
No nosso caso vamos selecionar a opção A e clicar no botão “próximo”.
Escolhendo o tipo de website
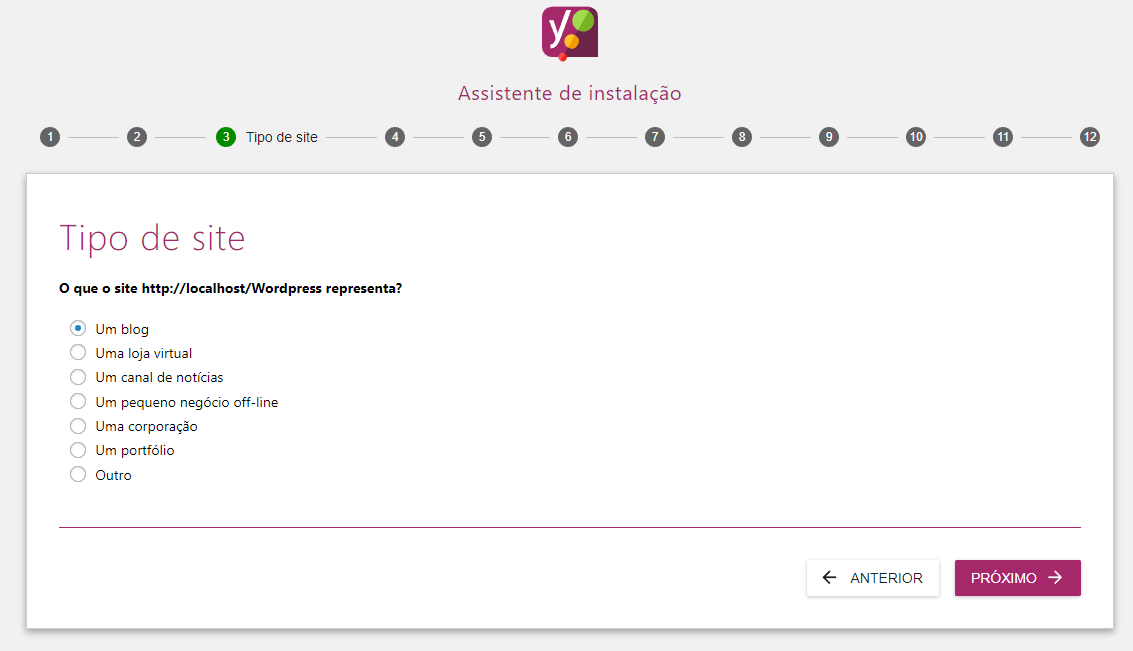
Agora você deve dizer ao yoast qual o seu tipo de website, e o que ele representa.
- Ele é um blog ?
- Uma loja virtual ?
- Uma corporação ?
- Alguma outra coisa ?
Bem, selecione o seu tipo de website nas opções e clique em “próximo”.
O que o seu website representa (empresa ou pessoa) ?
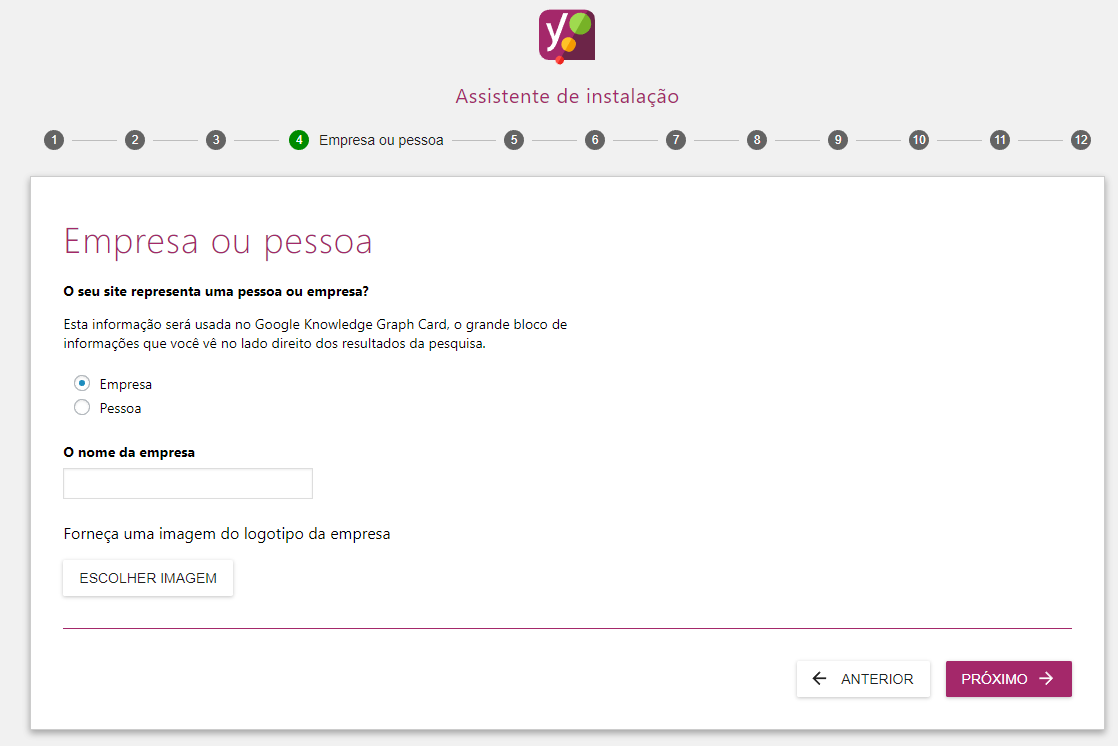
Vamos supor que eu tenha dito que meu website representa um blog, certo!
O nome do meu blog se chama Olyng (o que é uma grande verdade), e Olyng não é o nome de uma pessoa e sim de uma empresa, nesse caso o mais certo seria selecionar a opção empresa.
Se você selecionar a opção de empresa, automaticamente abrirá um campo de texto para você digitar o nome da sua empresa e inserir a foto do logotipo da sua empresa.
Agora se eu tivesse um blog e ele se chamasse William Lima (que é o meu nome), e usasse ele para postar coisas pessoais, falar de diversos assuntos usando a minha imagem, o mais certo seria dizer que meu blog representa uma pessoa.
Novamente irá abrir um campo de texto pedindo para que você informe o nome da pessoa.
Escolha com cuidado pois esta informação ficará armazenada no Google Knowledge Graph Card, que é o bloco que informa alguns dados da empresa ou da pessoa, que fica geralmente no lado direito das pesquisas.

Ele geralmente aparece quando você busca por alguém ou uma marca muito conhecida no Google.
Adicionando seus perfis sociais (redes sociais)
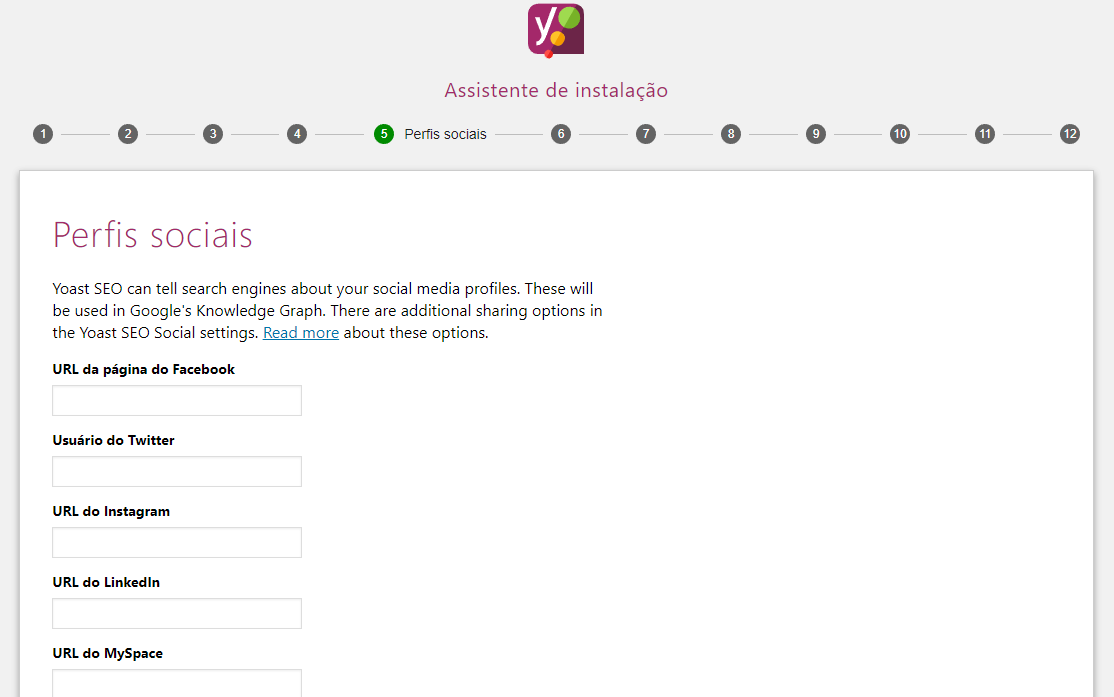
O plugin diz aos buscadores online os perfis sociais que tem relação com o seu website.
E um ponto bom em informar suas redes sociais é que isso também é reconhecido pelo Google Knowledge Graph Card.
Lembre-se de colocar o link das redes sociais que você mais utiliza e posta atualizações com frequência.
Clique em “próximo” quando estiver inserido suas redes sociais.
Visibilidade nos mecanismos de busca (Search engine visibility)

Nesta tela você tem a opção de dizer se suas páginas ou seus posts devem aparecer e ser indexados pelos buscadores online.
Eu recomendo que tanto na opção de show posts quando na opção de show páginas estejam marcadas como sim.
Isso vai fazer com o que Google e outros buscadores tenham a possibilidade de estar mostrando as suas páginas e posts nos resultados de busca assim que um determinado usuário buscar pela sua palavra-chave.
Agora caso você for uma pessoa mais reservada e que não goste de receber visitantes no seu site para ler seus posts, visualizar suas páginas e quem sabe deixar de fazer vendas, acredito que você já saiba qual opção marcar.

Múltiplos autores ?
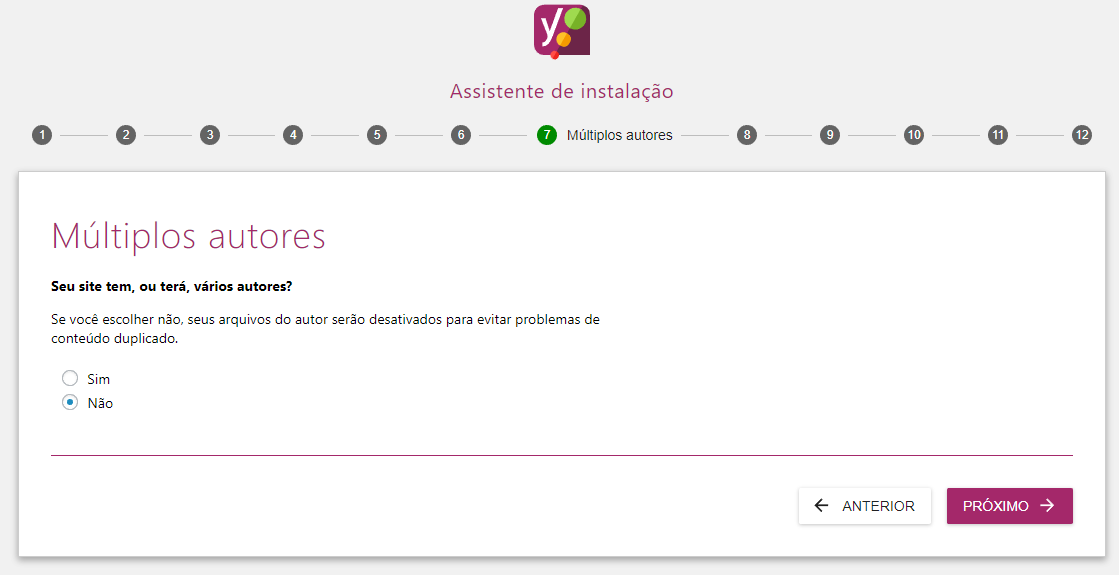
Esta opção está mais relacionada quando você tem um blog.
Se você for a única pessoa que posta os artigos no blog deixe esta opção marcada como “não”.
Caso existir mais de uma pessoa que poste coisas no blog, ou seja, seu blog possui diversos autores, recomendo deixar a opção marcada como “Sim”.
Entretanto se você tiver diversos autores que postam no blog e a opção estiver marcada como “não”, você poderá ter problemas de conteúdo duplicado (o que é prejudicial para o seu SEO).
Integração com o Google Search Console
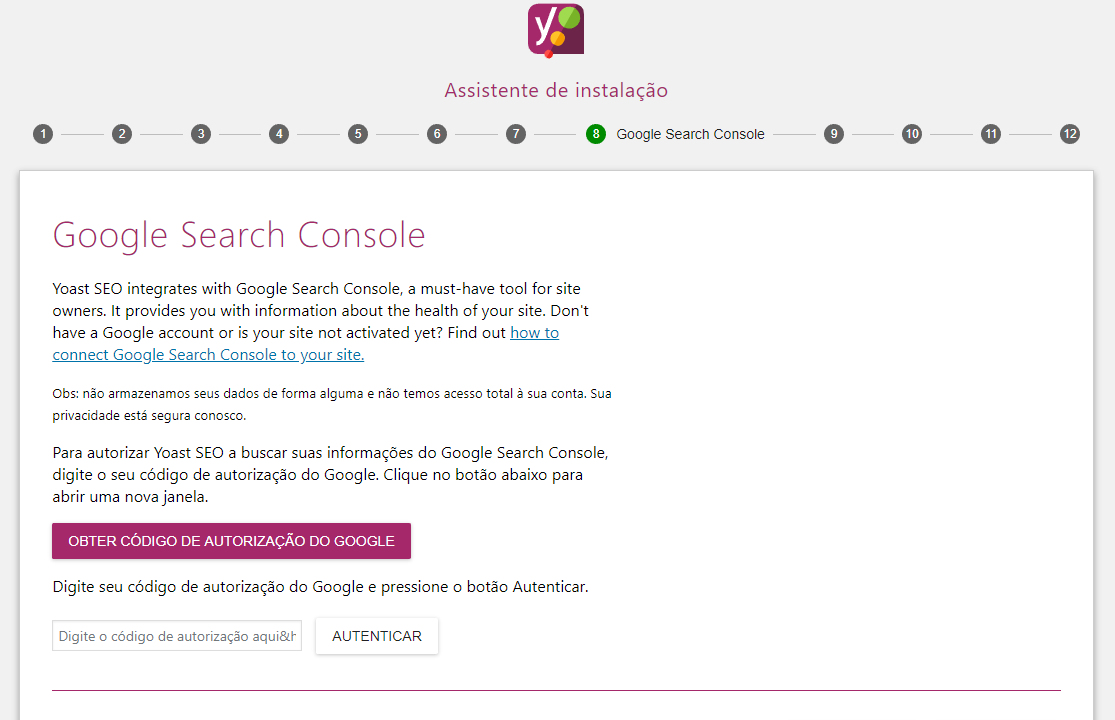
O Yoast permite que você conecte com a sua conta do Search Console, possibilitando acompanhar algumas métricas fornecidas por ele.
Além disso, você tem a capacidade de visualizar a forma como o Google esta indexando o seu website.
Para conecta-lo com o Search Console siga os passos abaixo:
1) Clique no botão “Obter código de autorização do Google”

2) Vai abrir um Pop-up pedindo para que você entre com a sua conta do google (Entre com a conta que você configurou o Search Console do seu website)
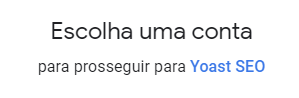
3) Se você já tiver configurado e ter uma propriedade já cadastrada no painel do Search Console, basta clicar no botão de “permitir” ou (“allow” em inglês)
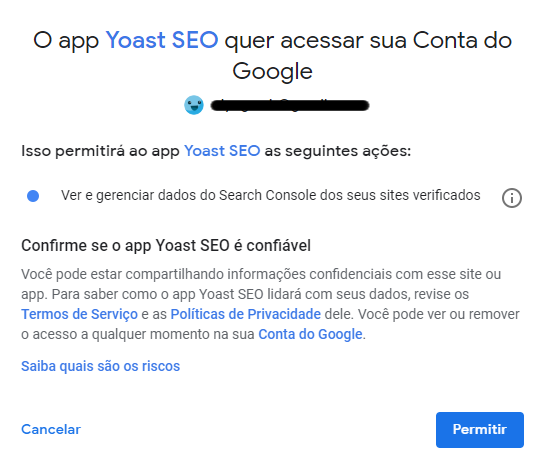
4) Copie o código que você vê no campo e logo após feche ou minimize esta tela
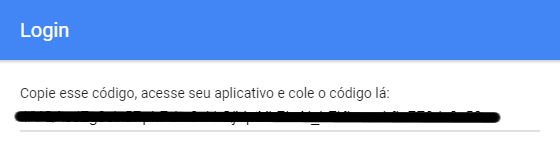
5) Com o código em mãos basta coloca-lo no campo de texto e clicar em autenticar.

6) Em seguida selecione a url do website que será usado pelo plugin

Após configurar o Search Console basta clicar em “próximo” para continuarmos a configuração.
Configurando o Título
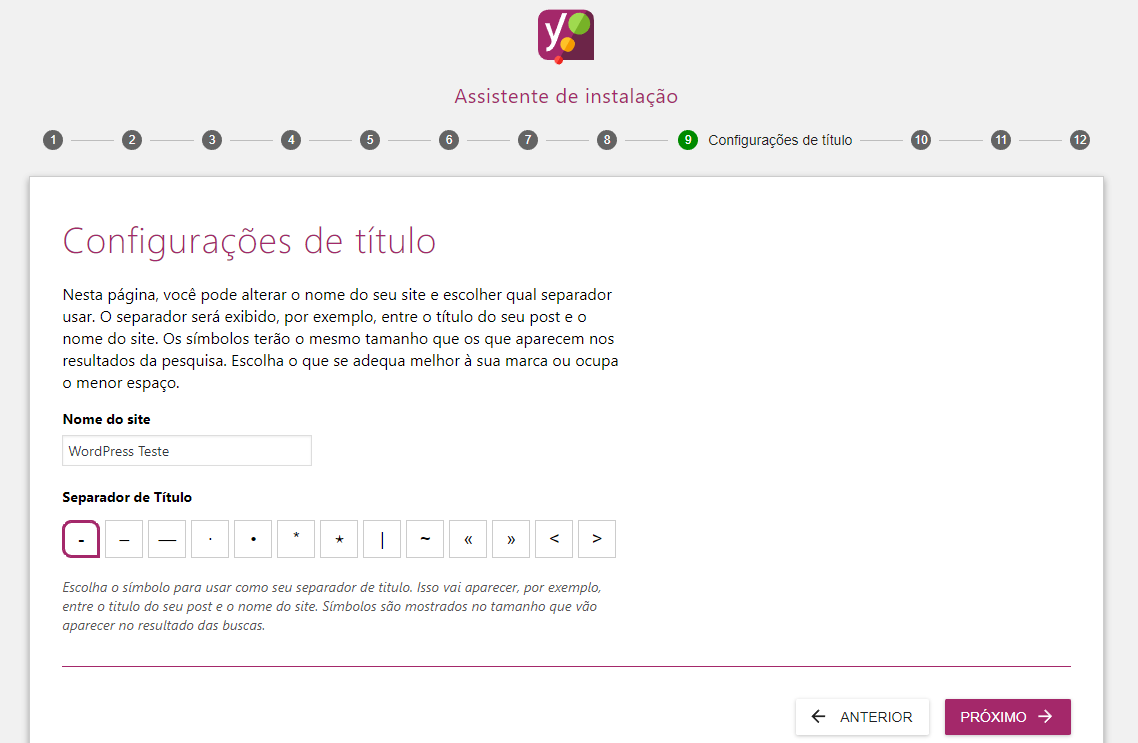
Nesta página o plugin te dá a possibilidade de informar um título padrão do seu website e definir um separador pra ele.
Supondo que você tem uma página chamada “Minha Loja” quando essa página é mostrada nos resultados de busca do Google ela vai aparecer com a seguinte estrutura:
Minha Loja + Separador de Título + Título
Exemplo: Minha Loja – Olyng
E é nesta tela de configuração que você pode alterar a forma como vai ser mostrado o separador e o título que irá aparecer depois dele.
O plugin fornece diversos tipos de separadores que você pode usar nas suas páginas, dependendo do separador que você escolher ele será setado como padrão para todas as suas páginas.
Com relação ao título é recomendável que você informe somente o nome do seu negócio ou marca.
Digitou seu título, selecionou o separador desejado… Então podemos clicar em “próximo” e continuar a nossa jornada.
Recebendo Notícias do Yoast SEO
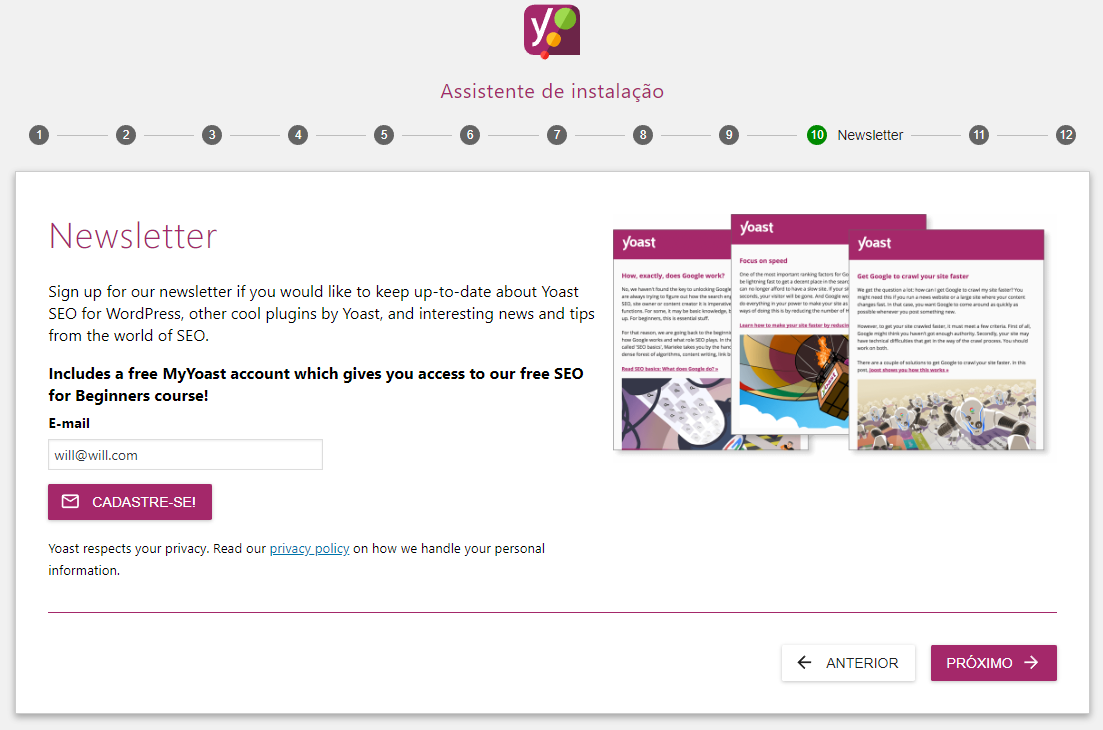
Uma coisa legal do Yoast SEO é que ele sempre pode te manter atualizado com as principais novidades e atualizações no mundo de marketing digital que surgem a cada dia.
Caso seja de seu interesse, basta informar o seu e-mail para se cadastrar e começar a receber notícias sobre o plugin.
Você pode gostar (vídeos tutoriais do plugin)
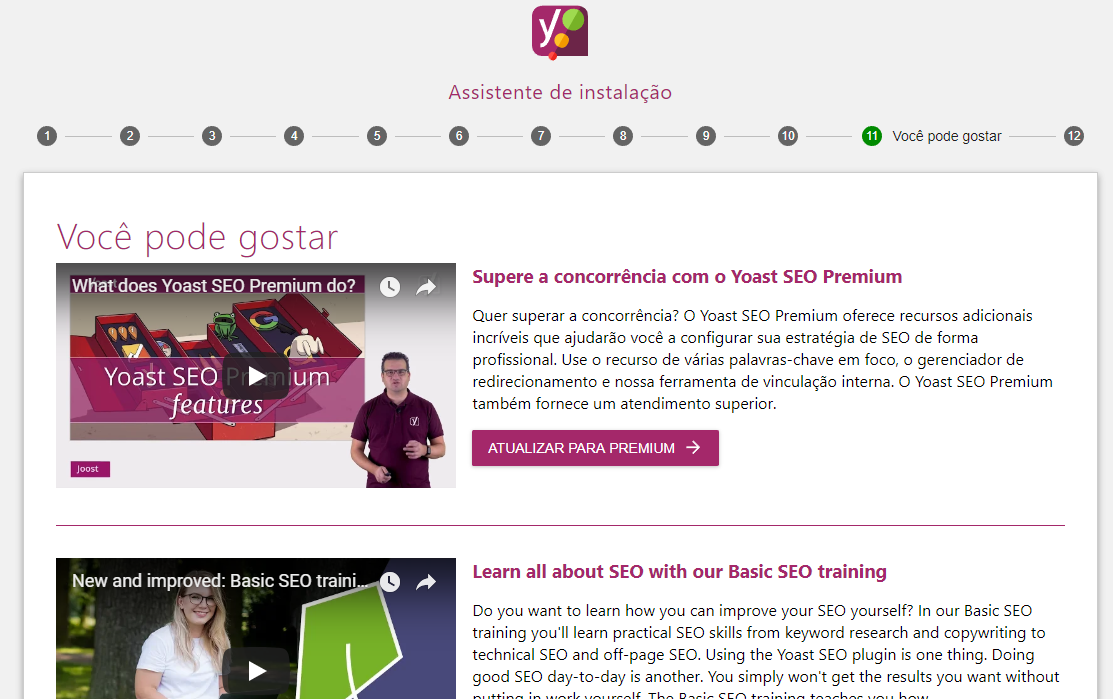
Aqui não há muito o que fazer além de ter mais um botão para tentar converte-lo para usuário premium e alguns vídeos tutoriais que te ensinam sobre o treinamento básico de SEO deles.
Sucesso
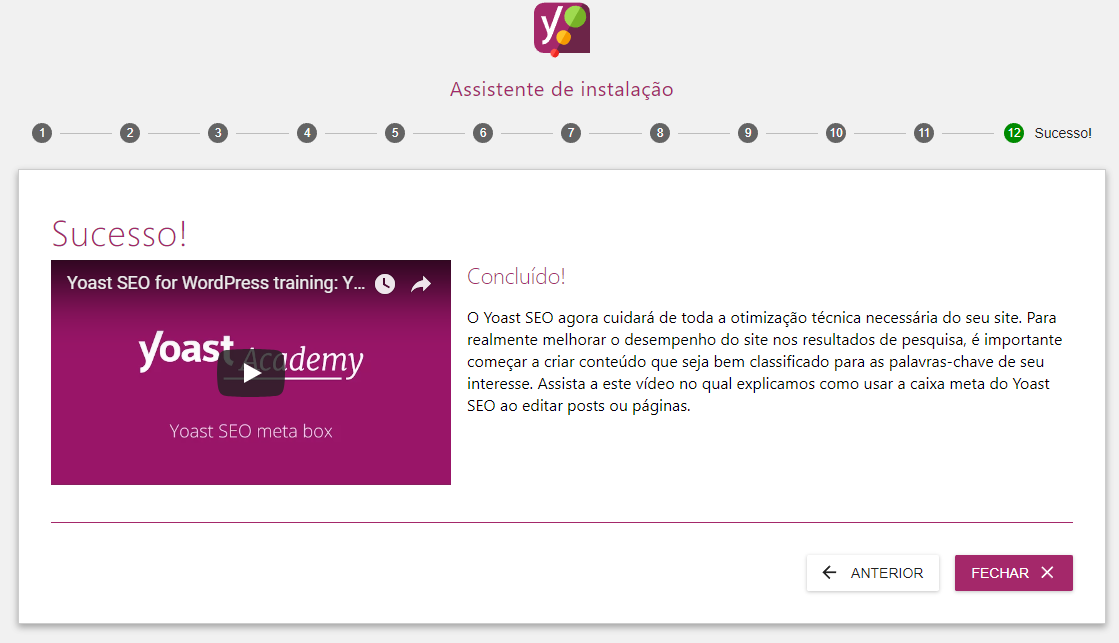
Se você chegou até aqui, parabéns!
Pelo menos a configuração padrão do plugin nós já configuramos, basta clicar no botão fechar para continuarmos a nossa jornada
E sempre que você precisar você pode acessar novamente o assistente de instalação quantas vezes quiser 😉

Configurando a aparência do seu website nos buscadores (Search Appearance)
Uma outra maneira de configurar a forma de como o seu website irá aparecer nos resultados de busca, é usando o menu de search appearance.
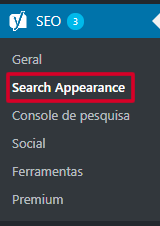
Diferente do assistente de configuração, nesta opção você não só encontrará aqueles dados que configuramos pelo assistente mais também outras configurações mais avançadas.
Geral
Na categoria de geral, você pode fazer algumas modificações na forma como a sua página é mostrada pelos buscadores online.

O separador de título como mostrado anteriormente na seção de assistente de configuração, é ele que vai separar os títulos das suas páginas do nome do seu negócio.
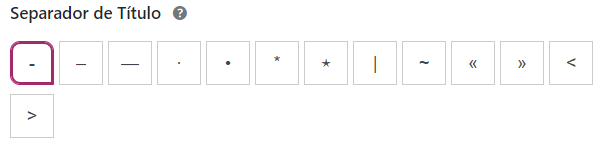
Se o título da sua página for “Minha Loja” e o nome do seu negócio for “Olyng”, você pode inserir um separador que ficará entre o título da sua página e o nome da sua marca ou da sua empresa.
Exemplo: Minha Loja – Olyng ou Minha Loja | Olyng
Já nas configurações da página inicial servem para mostrar a forma como a sua página inicial vai aparecer para os usuários quando encontrarem o seu website nos resultados de busca.
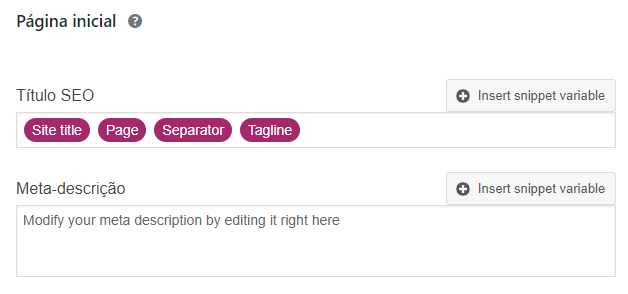
Por exemplo, quando você vai no Google e procura pelo blog da Olyng, você acaba se deparando com esse resultado:

Ali como podemos ver aparece o título da minha página, a url e a descrição.
No que se refere ao título e aquela descrição que estamos vendo podem ser alteradas pela categoria de página inicial.
Para alterar o título você pode definir um título padrão para cada uma de suas páginas como estamos fazendo na imagem abaixo:

Mas fazer isso não seria muito inteligente, pois caso futuramente queiramos trocar o título do meu website ou trocar alguma palavra, além de termos que alterar essas informações nas configurações do wordpress teríamos que alterar isso também neste campo sempre que precisássemos.
Por conta disso o Yoast SEO disponibiliza pra você aquilo que eles chamam de Snippet variables.
E todas elas podem ser encontradas na aba de Ajuda > Snippet variables.
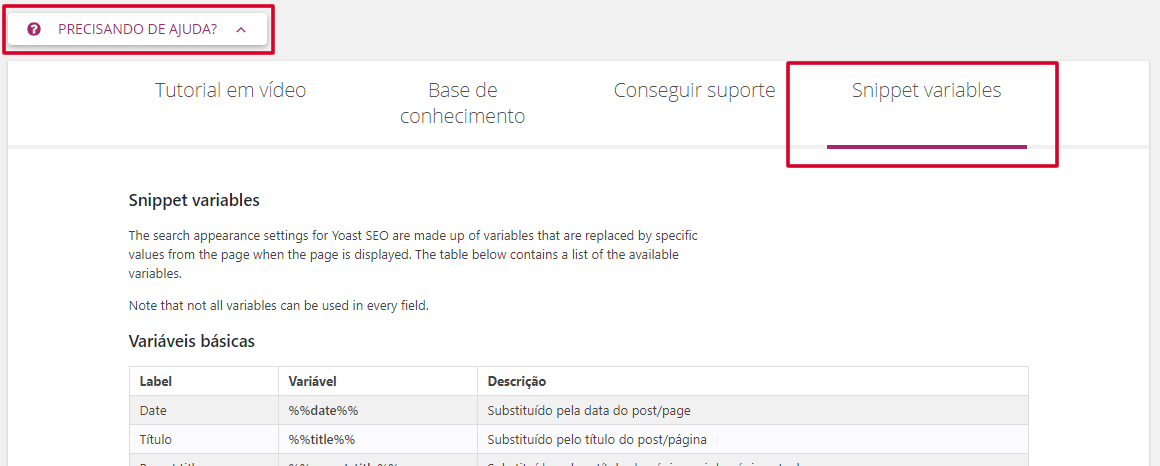
Essas variáveis estão associadas a alguns valores internos do nosso wordpress, com elas você pode pegar o título do seu website que já foi previamente setado por você quando você instalou o wordpress pela primeira vez.
Você também pode selecionar o separador que configuramos logo acima, além de ter a capacidade de usar datas, categorias e afins.
E para inserir uma variável no campo de título basta digitarmos:
- %%title%%
Dar um espaço que automaticamente o Yoast SEO vai reconhecer que estamos fazendo uma referência ao título do meu website do wordpress.
Se por exemplo eu quisesse mostrar o título da minha página mais o separador mais o nome do meu negócio eu poderia digitar assim:
- %%title%% %%tseparator%% %%sitename%%
Já a meta-descrição é aquela breve descrição que apareceu pra gente no Google, que pode ser modificada de duas formas:

A primeira seria colocando ali naquele campo uma breve descrição da minha página inicial.
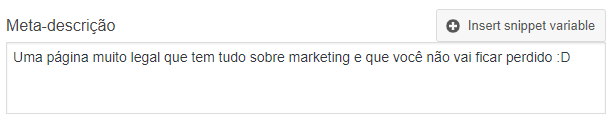
A segunda maneira e a que eu acho mais inteligente a se fazer é trabalhar também com aquelas variáveis.
Mas como o Yoast SEO pede que a gente informe uma descrição sempre quando criamos uma nova página ou um novo post, podemos deixar este campo vazio.
O Knowledge Graph refere-se aquele bloco do Google que vimos no assistente de configuração.

E aqui podemos informar se o seu site representa uma empresa ou uma pessoa e dependendo da opção que escolhermos abrirá um campo de texto logo abaixo pedindo mais informações sobre o negócio.
E uma dica importante!
Não se esqueça que a cada modificação que você fizer sempre clique no botão salvar configurações.
É importante saber também, que mesmo após fazer alguma alteração pelo search appareance, elas não irão ser atualizadas automaticamente no Google.
Portanto tenha paciência que além do seu website o Google analisa milhares de páginas todos os dias.
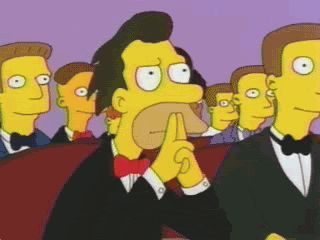
Content Types

A categoria de content types permite que você especifique qual deve ser a aparência de pesquisa para qualquer uma de suas páginas ou posts existentes no seu website.
Nesta tela você se depara com duas sub-categorias que são Posts e Páginas.
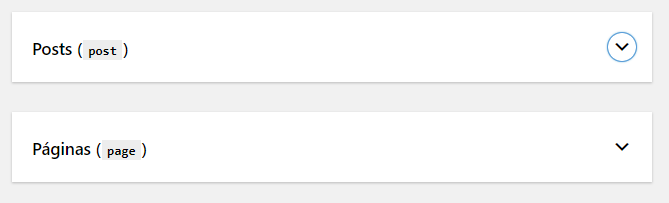
Posts
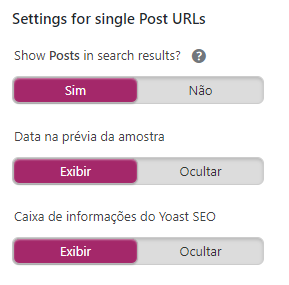
Show Posts in search results: Como o nome já diz, ele te pergunta se você quer mostrar seus posts nos resultados de busca, e é claro que esta opção deve estar marcada como sim.
Se eu tivesse marcada esta opção como “não” assim que um usuário buscasse por “O que é a Olyng”
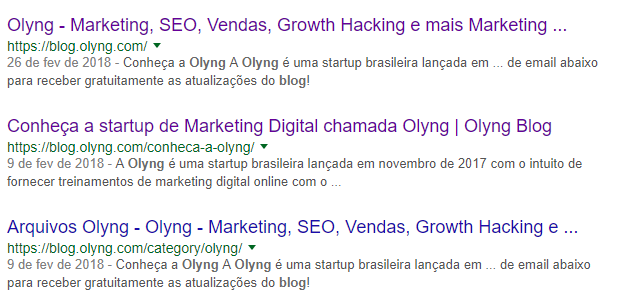
É bem provável que o segundo link não aparecesse, e nem o terceiro.
Data na prévia da amostra: Esta opção possibilita que a data de publicação do seu artigo seja mostrada na busca no google, sendo assim os seus visitantes podem escolher se querem ver os posts mais atuais.

Eu recomendo deixar esta opção ocultada, porque algumas pessoas sempre estão em busca de conteúdos mais atualizados e que foram publicados recentemente.
Imagine uma pessoa buscando no Google a seguinte frase: “Como configurar o Yoast SEO”
E lá ela se depara com dois resultados, no primeiro o artigo foi escrito no ano de 2011 e o segundo foi escrito no ano de 2018, qual dos dois links este usuário ficará mais adepto a clicar ?
Na minha opinião, a maioria dos usuários vão visitar o artigo de 2018 pois é mais recente e atualizado mesmo ele estando na segunda posição do resultado de busca.
Caixa de informações do Yoast SEO: Esta opção tem que estar ativada, porque sem ela você não conseguirá mais editar o seo de cada um dos seus posts.
Como o plugin já está instalado, quando você edita ou cria um novo post, você irá se deparar com um novo bloco de edição no final de cada página chamado “Yoast SEO”.

É nele que você faz a configuração individual de cada um dos seus posts, configurando o titulo, a palavra chave, a descrição e afins.
E você desativando essa opção, você faz com que aquele bloco desapareça.
Título SEO e Meta-descrição: Segue o mesmo padrão dos campos anteriores, aqui você pode alterar a forma padrão de como você deseja que o seu título e a sua descrição apareça nos resultados de busca.
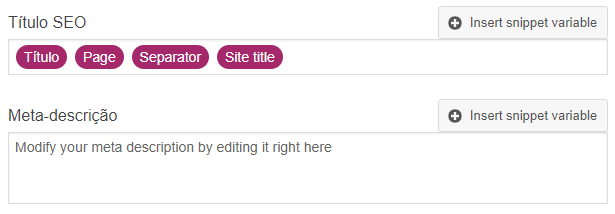
Páginas

As páginas seguem o mesmo esquema dos posts até porque os campos são bem parecidos (pra não dizer iguais) a única diferença é que essas opções alteram a forma de como você configura as suas páginas.
Show Pages in search results: Deixe esta opção marcada como “Sim”, pois sem ela as suas páginas não vão aparecer nos resultados de pesquisa do google.
Data na prévia da amostra: Prefira deixar esta opção marcada como “oculta” ao menos que a sua estratégia de marketing seja outra e você queria conquistar cliques usando a estratégia de páginas mais atualizadas.
Caixa de informações do Yoast SEO: É de vital importância deixar esta opção ligada, pois desliga-la vai fazer com que você não tenha mais a capacidade de editar as configurações de SEO de cada uma de suas páginas.
Título SEO e Meta-descrição: Segue o mesmo padrão dos campos anteriores, aqui você pode alterar a forma padrão de como você deseja que o seu título e a sua descrição apareça nos resultados de busca.
Media

Quando você faz upload de algum arquivo para o wordpress (seja ele imagem, foto ou video) ele não apenas salva esse arquivo no seu servidor como também cria uma URL de acesso para este arquivo.
Vamos dizer que você fez upload de uma imagem chamada restaurante.jpg para dentro do wordpress.
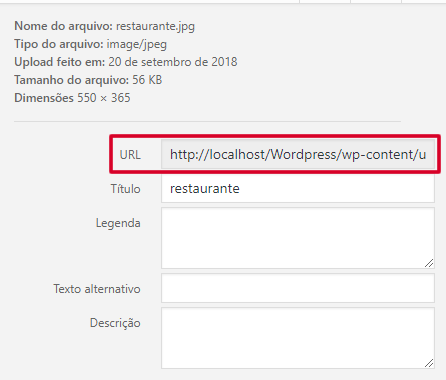
Quando isso acontece, o wordpress cria um link para esta imagem que pode ser http://seusite.com/restaurante/, por exemplo.
E quando acessamos esta URL somos direcionados a uma página comum do seu website praticamente vazia aonde contem o topo, o corpo, o rodapé e a imagem em questão.
Na maioria dos casos, você ou o seu desenvolvedor não tenham trabalhado o design dessa página em questão, o que faz com que esta página tenha pouco ou nenhum valor de SEO, isso devido ao seu conteúdo ser relativamente simples (uma única imagem).
Por conta disso, recomendamos que você deixe esta opção marcada como sim.
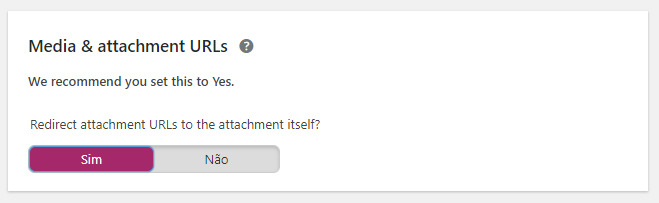
Isso faz com que quando algum visitante tente acessar a URL dessa imagem ele seja redirecionado para a imagem em si.
Taxonomias

Basicamente uma taxonomia é uma forma de agrupar certas coisas em um conjunto, no wordpress existe 3 tipos de taxonomias, as categorias, as tags e as categorias de links.
Acredito que você já tenha usado algumas delas principalmente se você já publicou algum artigo no seu website.
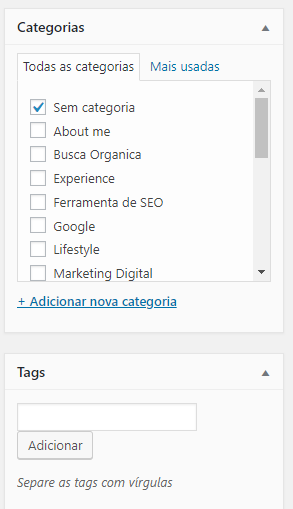
Nesta opção você pode para definir o formato como as suas categorias e tags são exibidas nos resultados de busca.
Show Categorys in search results: Você tem a opção de mostrar as categorias do seu post ou página nos resultados de pesquisa do google.

É recomendável que você deixe marcado como “sim”, pois assim os usuários podem acessar certas categorias apenas clicando naqueles links.
Show Tags in search results: Esta opção permite que seja mostrado suas tags nos resultados de busca assim como as categorias.
Deixe marcado como “sim”.
Formato (post_format)
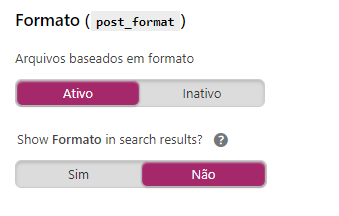
Diferente das categorias e tags, o formato precisa de uma atenção um pouco mais especial para que possamos compreender como usa-lo da maneira correta.
Sempre quando alteramos ou incluímos um arquivo de imagem, vídeo ou arquivo e atrelamos a um dos nossos artigos eles podem ser acessados através de um link.
Veja um exemplo da própria Olyng, com este link você tem acesso a todos os posts que contenham um vídeo.
Quando a gente ativa a opção de “Show Format in search results?”, o plugin se encarregará de criar e atualizar um arquivo chamado post_format-sitemap.xml
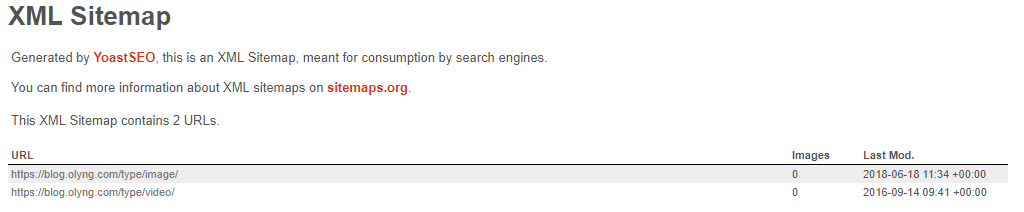
Com isso o buscador vai ter acesso a este arquivo, e vai entender um pouco mais da estrutura do seu website.
Uma vez que se você criar um novo post ou uma nova página e atribuir uma image, vídeo ou arquivo, o total de imagens e a data existente dentro do arquivo post_format-sitemap.xml irá atualizar.
Mas por padrão mantenha esta opção desativada.
Category URLs
E no final temos a opção de remover o link de categorias das nossas URL’s.
Por exemplo, quando criamos um novo post ou uma nova página e atribuímos eles a uma determinada categoria, essa categoria costuma aparecer na URL desse post/página.
Por exemplo:
- http://seusite.com/eletrônicos/celulares-de-2-chips
- http://seusite.com/lazer/mesa-de-duas-cadeiras
E esta categoria aparece no resultado de busca, como podemos perceber na foto abaixo.

Caso você quiser tirar esta informação basta selecionar a opção de remover, que assim quando um determinado usuário encontrar o seu website no Google a categoria não irá mais aparecer.

Mas por padrão recomendamos que você deixe essa opção marcada como “manter”.
Arquivo

Ao contrário do que você deve estar pensando esta aba arquivo não tem nada a ver com arquivos de fotos, arquivos de imagens, de vídeo, ou seja lá qual for o arquivo que você tenha enviado para seu website.
Aqui estamos nos referindo a página de arquivos que costuma vir configurada nas instalações do seu wordpress.
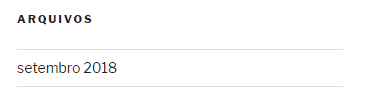
O real intuito desta página é separar cada post ou página em uma categoria organizada de links.
Aonde pode mostrar os autores, as datas de publicação organizada por meses ou anos e outras informações necessárias.
Mas você tem que tomar um certo cuidado porque criar estes tipos de arquivos podem ser prejudiciais para o SEO do seu negócio uma vez que o Google pode identifica-los como conteúdo duplicado.
Se você tiver somente um único autor no seu website, basta deixar esta opção desativada.
Agora se houver mais de um autor, a melhor coisa a se fazer é ativar esta opção e configurar manualmente cada opção oferecida pelo plugin.
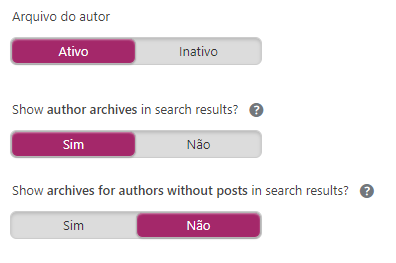
Caso você ativar esta opção, o plugin irá te trazer mais opções que são auto-explicativas.
Show author archives in search results: Com essa opção ativada, existe uma grande possibilidade de quando um determinado visitante encontrar um de seus posts pelo Google, ele consiga visualizar também quem foi que escreveu o artigo (o nome do autor).
Alem disso ativando esta opção o Yoast SEO irá criar um sitemap.xml para cada autor, e dentro desse sitemap existirá todos os posts desse autor.
Show archives for authors without posts in search results: Recomenda-se deixar esta opção “desativada”, uma vez que se ativada ela vai incluir todos os autores em um mesmo arquivo de sitemaps, mesmo o autor não tendo publicado nada.
Pelo menos com a opção desativada somente autores com conteúdo publicado serão incluídos no sitemap.
Páginas Especiais
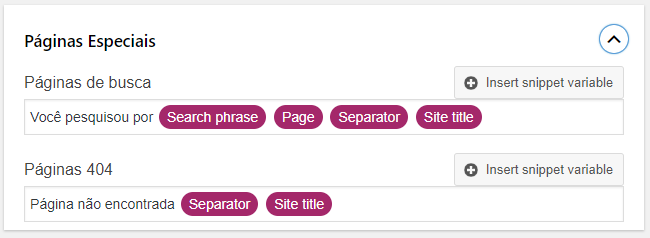
Na aba de arquivos temos também a categoria de páginas especiais, aonde podemos editar o título de cada uma delas.
Como o pessoal do Yoast SEO se preocupou muito em deixar o plugin robusto, não há muita necessidade de alterar os textos das páginas de busca e da página 404.
Breadcrumbs
Um Breadcrumb é uma estrutura de links que é usada para melhorar a usabilidade do website e a navegação do usuário.
Grandes lojas virtuais fazem uso dos breadcrumbs, e acredito que você já deve ter visto eles em algum momento da sua vida.

Se o seu website faz uso deles, há grandes chances dessa estrutura de links também aparecer nos resultados de busca, como é o caso do resultado abaixo:

O Yoast SEO também te da a possibilidade de modificar a forma como o breadcrumb irão aparecer nos resultados de busca.
E antes de configurar este tipo de coisa, certifique-se de que o seu website faz uso dos breadcrumbs.
Se a resposta for sim, você pode ativa-lo na categoria de breadcrumbs, como mostra a imagem abaixo:
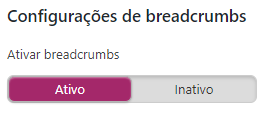
Após ativar esta funcionalidade, você tem algumas opções de personalização, como:
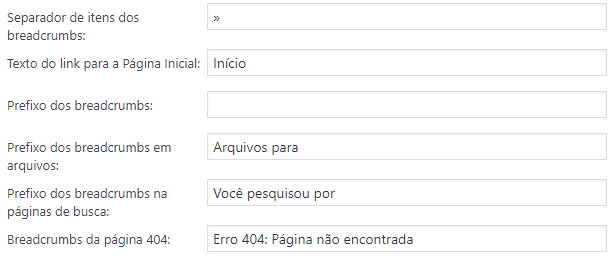
Separador de itens dos breadcrumbs: Os breadcrumbs como vimos nas imagens anteriores eles costumam usar um separador entre entre os links.

Podendo ser um simples traço (-)
- https://yoast.com – SEO blog – Technical SEO
Ou até mesmo outros caracteres como é o caso do sinal de adição (+)
- https://yoast.com + SEO blog + Technical SEO
E neste campo você tem a possibilidade de personalizar este separador.
Texto do link para a Página Inicial: Todo o breadcrumb segue uma estrutura lógica, começando sempre pela página inicial e vai passando por cada uma das categorias.
![]()
Geralmente o primeiro link da estrutura é o nome da sua página inicial, nesse caso se a sua página inicial for “Home”, o primeiro link que vai aparecer será “Home”.
Se a sua página inicial se chamar “Minha Loja”, o primeiro link será “Minha Loja”.
E aqui neste campo você tem a possibilidade de alterar este tipo de coisa, informando um outro nome para a sua página inicial.
Prefixo dos breadcrumbs: Sabemos que um breadcrumb é uma estrutura de links, correto!
Mas se você quiser você pode adicionar um texto antes dessa estrutura, por exemplo:
- “Você esta aqui: ” ou
- “Ir para: ”
E é neste campo que você pode fazer este tipo de modificação.
Prefixo dos breadcrumbs em arquivos: Segue o mesmo exemplo explicado logo acima, só que dessa vez isso aqui será aplicado para a sua página de arquivos.
Prefixo dos breadcrumbs na páginas de busca: Existe também a possibilidade de alterar o texto que vem antes da estrutura de links da página de busca.
Breadcrumbs da página 404: E por fim temos a possibilidade de alterar também o texto quando um determinado usuário cair em uma página que não existe.
Você também pode ativar a opção de destacar a última página
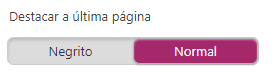
Que no caso iria deixar o ultimo link do breadcrumb em negrito, isso para frisar que o visitante se encontra naquela página.
![]()
Por fim temos a opção de Taxonomy to show in breadcrumbs for content types que configura o tipo de agrupamento que será mostrado na estrutura de links, se são categorias, tags ou formatos.
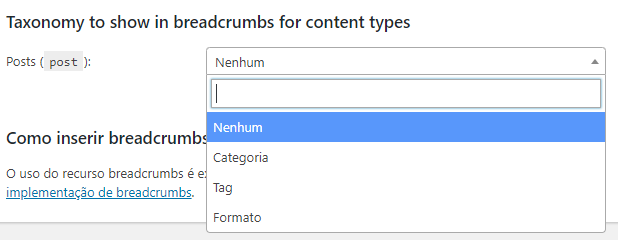
RSS

O que mais é visto hoje em dia na internet, é a duplicação de conteúdo, você deve saber que existe uma grande possibilidade de copiarem o conteúdo existente no seu blog ou site e cola-lo em outro website.
Mas porque algumas pessoas fazem isso ?

Este tipo de coisa acontece com frequência quando você cria uma nova loja virtual.
Quando você adiciona seus produtos na loja, o costume é você informar um título, determinar um preço, coloca uma imagem e por fim você se depara com o campo da descrição do produto.
Quando chegamos nesta parte temos duas opções, a primeira seria escrever com minhas próprias palavras o que é aquele produto e seus benefícios e características (o que é o mais certo a se fazer).
A segunda opção seria ir em outro website, talvez no site do fabricante ou quem sabe em uma outra loja virtual que venda aquele produto, e copiar a descrição e colocar na minha própria página.
Se você é uma das pessoas que seguem a segunda opção eu tenho uma péssima notícia para te dar 🙁
Talvez seu website não esteja aparecendo nos primeiros resultados da busca justamente por causa disso.
Porque quando o Google entra em uma determinada página para indexar e posteriormente ranquear, ele verifica se o conteúdo tratado naquela página já não foi processado por ele antes.
Ou seja, se o conteúdo existente ali já não foi escrito em um outro website que já foi indexado por ele.
E quando ele nota que o conteúdo é duplicado, a sua página não recebe os pontos de ranqueamento que deveria receber, fazendo com que sua página não apareça nas primeiras posições.
E infelizmente estes “roubos” acontecem com grande frequência no mundo virtual e podem acontecer com o seu website.
Mas foi pensando nisso que a categoria de RSS veio para te ajudar.
E para a sua comodidade esta seção ela já vem ativada por padrão, mas é importante ressaltar que ela não previne de que você seja copiado, mas em contrapartida quando você adiciona um novo post.
O plugin automaticamente irá atualizar o seu Feed RSS, atribuindo os créditos e linkando de volta para o seu website.
E isso faz com que os buscadores identifiquem você como a fonte original do conteúdo.
Mas é claro…
Para isso você tem que escrever conteúdos originais, porque se não, não vai funcionar.
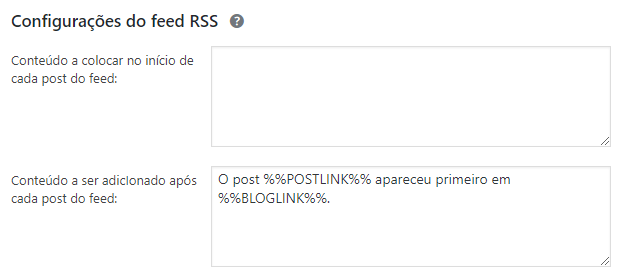
Conteúdo a colocar no início de cada post do feed: Esta opção te dá a possibilidade de adicionar um texto no ínicio de cada feed do seu rss (Você também pode fazer uso daquelas variáveis)
Conteúdo a ser adicionado após cada post do feed: Este campo já vem preenchido automaticamente e faz o apontamento dos links com a mensagem de que aquele determinado post apareceu primeiro no link tal.
Console de Pesquisa
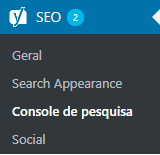
Caso você tenha configurado o console de pesquisa através do assistente de configuração, você vai ver que irá aparecer 4 opções de visualização: Desktop, Smartphone, Feature Phone, Configurações.
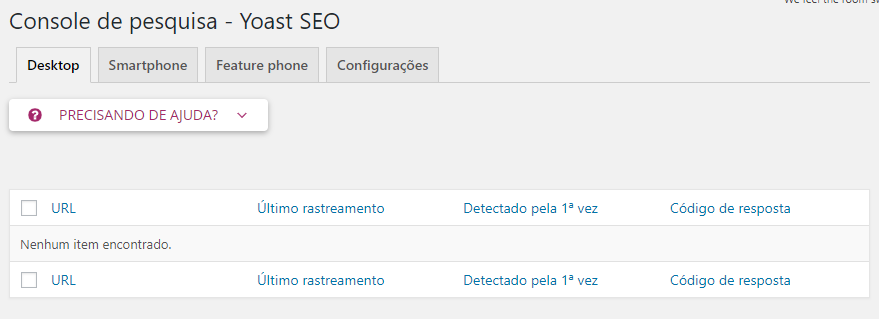
E dentro de cada uma dessas opções você poderá visualizar todas as URLS que foram indexadas pelo Search Console da Google.
Mostrando cada uma das suas páginas junto a data da primeira vez em que o Google indexou e a data que ele identificou que esta página sofreu alguma alteração.
E isso é analisado tanto em dispositivos desktop quanto em celulares.
E na aba de configurações você tanto pode fazer uma re-autenticação podendo alterar a propriedade que está sendo mostrada pelo yoast.
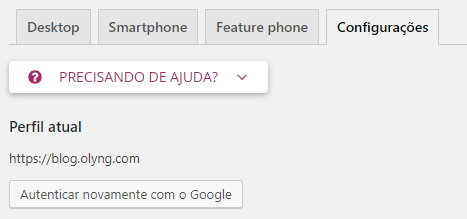
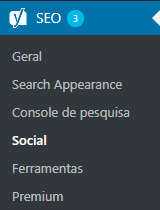
Da mesma forma como fizemos na parte de Redes Sociais no assistente de configuração, aqui podemos adicionar também seus perfis sociais para quem sabe serem mostrados no knowledge graph do google.
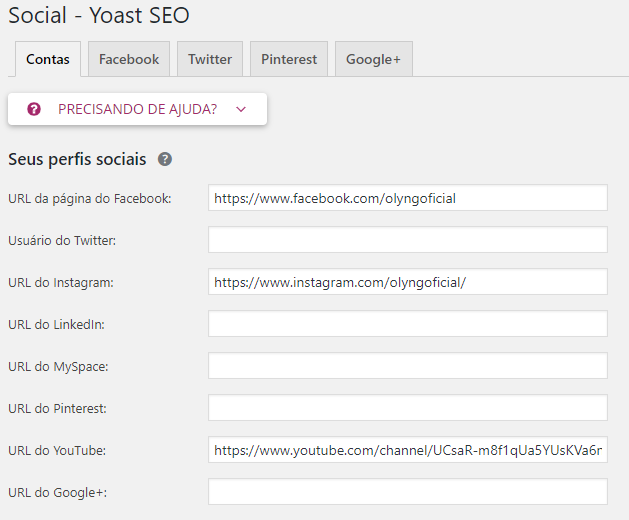
Além das nossas contas de redes sociais podemos configurar outras abas que o plugin nos disponibiliza.
Sabe quando você pega uma determina url e posta na timeline do seu facebook, ou posta em um grupo, nos comentários ou quem manda pra algum conhecido seu pelo chat ?
E quando você faz isso o facebook automaticamente já consegue puxar pra você o título da página a imagem e a descrição ?
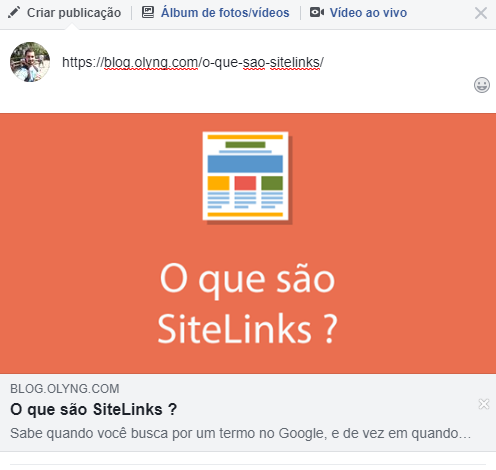
Então, isso pode ser modificado também pelo Yoast, é claro que assim que você estiver criando uma página ou post, essas opções podem ser alteradas nessas situações especificas.
Mas caso você não tenha informado, você pode definir um valor padrão, e esse valor padrão é ajustado nesta tela.
Para isso você vai precisar ter uma conta especifica no facebook e ter associado a esta conta o seu website.
E isso pode ser feito aqui neste link
Após ter criado um aplicativo pelo link acima, basta você informar o ID dele no campo chamado ID do aplicativo do Facebook:
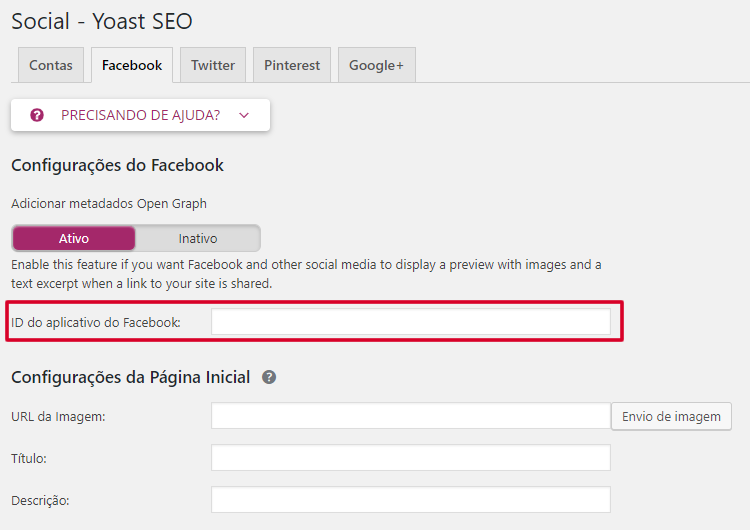
Em seguida você vai ter a capacidade de alterar a foto, o título e a descrição da sua página inicial.
Então sempre que alguém pegar a página inicial do seu website e postar no facebook, aquelas informações como título, descrição e imagem serão as mesmas que você definiu nesses campos.
Você também pode definir uma configuração padrão para imagens, mas lembre-se que essa imagem só irão aparecer caso você não estiver inserido uma imagem principal no seu post/página.
O twitter segue o mesmo esquema do Facebook, tanto é que se você copiar uma url sua e colar no twitter, assim como o facebook, o twitter conseguirá extrair informações como imagem, descrição e o título daquela página.

Diferente da configuração anterior aqui não temos as mesmas variedades de modificações uma vez que o plugin adiciona isso automaticamente pra gente.
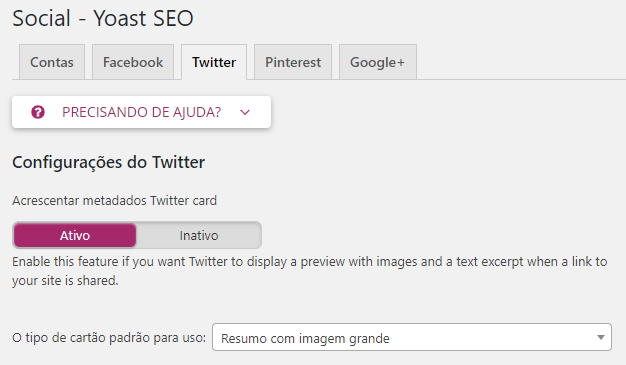
Na parte que diz respeito ao tipo de cartão.
Você tem duas opções, que seria aparecer um resumo da sua página ou o resumo com uma imagem atribuída.
Pinterest & Google+
Na parte que diz respeito ao Pinterest ele faz uso das tags de Open Graph do facebook, sendo assim para que este tipo de coisa funcione no Pinterest você deve ter ativado o facebook
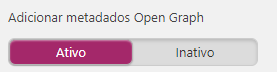
Além disso você também tem a possibilidade de confirmar a identidade do seu próprio website por lá, para isso basta acessar este link.
E copiar o código que aparece na tela para dentro do campo chamado Confirmação do Pinterest:
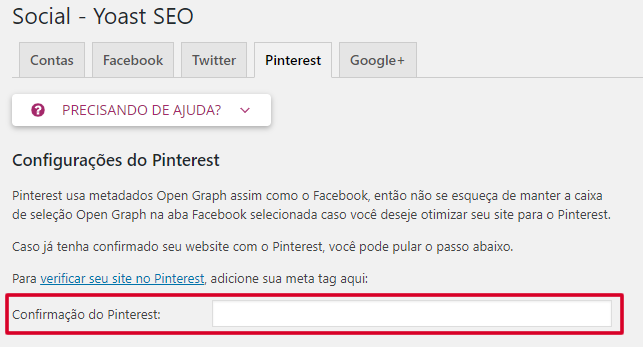
Já o Google+ precisa que você tenha o link da sua página de editor.
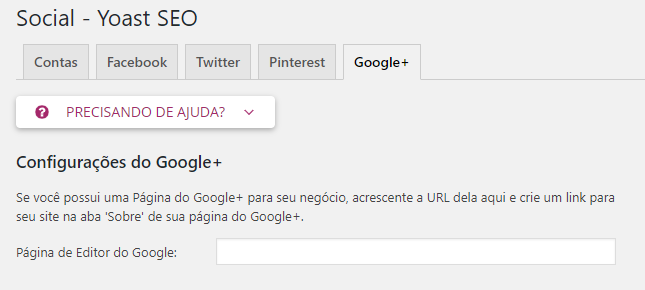
Ferramentas
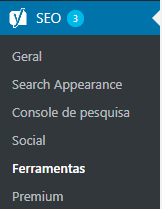
Na sequência nos deparamos com o submenu de ferramentas que por sua vez também merece uma atenção especial.
O plugin do Yoast SEO vem com ferramentas instaladas de fábrica que podem te ajudar no dia a dia do seu trabalho de SEO.
Importar e Exportar
Uma das ferramentas mais importantes que acompanha este plugin é a ferramenta capaz de importar configurações de outros plug-ins e exportar suas configurações de SEO para serem utilizadas futuramente em um outro website.
E para utilizar esta ferramenta é bem fácil.
Para começar vamos acessar ela clicando no link “Importar e Exportar”.

Se você estiver usando a versão gratuita do plugin você verá 3 opções, e neste tópico iremos explicar cada uma delas.
Exportando suas configurações
Vamos supor que você teve que criar uma nova versão do seu website, então você decidiu modificar o seu template, trocar de servidor e fazer uma nova instalação limpa do seu wordpress.
Uma das coisas que você pode e deve fazer com relação a isso é primeiro exportar as suas configurações de SEO.
Para isso vá até a categoria de “Exportar configurações”.
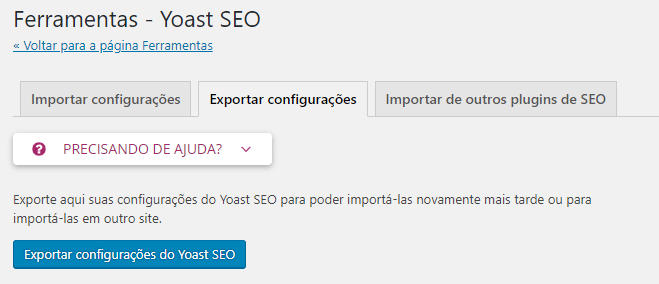
Clique no botão chamado “Exportar configurações do Yoast SEO” que automaticamente irá iniciar um download contendo todas as suas configurações salvar em um arquivo .zip.
Com o arquivo .zip em mãos salve ele em um lugar seguro para posteriormente importar na sua nova configuração do wordpress.
Observação: Não extraia o conteúdo de dentro desse arquivo .zip, porque na hora da importação o plugin irá pedir que você envie o arquivo da mesma forma como ele foi exportado, ou seja, em formato .zip.
Importando suas configurações
Seguindo a ideia de que você já tenha migrado para um novo servidor, com um novo template e tudo mais.
Você não precisa configurar tudo a mão novamente, basta você ter o plugin do yoast instalado e ir na aba de “Importar Configurações”.
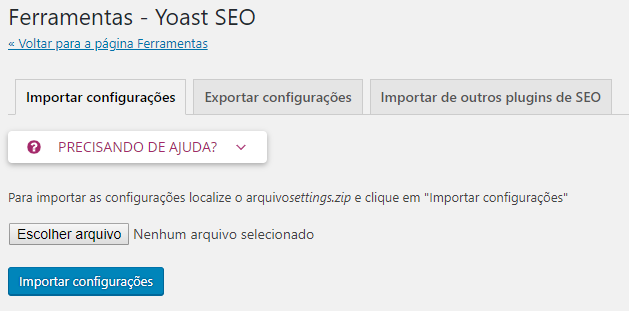
Basta agora que você envie o arquivo de configurações que você exportou anteriormente (lembre-se que o arquivo é em formato .zip).
Por fim basta clicar em no botão “importar configurações” que automaticamente suas configurações irão voltar como era antes.
Importando de outros plug-ins de SEO
Caso você tiver outros plug-ins de SEO instalados, você pode extrair a configurações deles e importar para dentro das configurações do Yoast SEO.
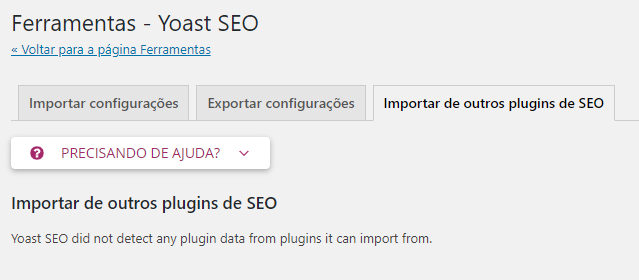
Mas para que isso seja possível você terá que usar um desses plug-ins listados abaixo, que no caso são os plug-ins que o Yoast SEO atualmente suporta:
- All in One SEO
- Greg’s High Performance SEO (Requires 7.3 or newer)
- HeadSpace2
- JetPack SEO
- Platinum SEO Pack (Requires 7.3 or newer)
- Premium SEO Pack (Requires 7.3 or newer)
- SEO Framework (Requires 7.3 or newer)
- SEOpressor
- SEO Ultimate
- Smartcrawl SEO (Requires 7.3 or newer)
- Squirrly SEO (Requires 7.3 or newer)
- WooThemes SEO Framework
- WP Meta SEO (Requires 7.3 or newer)
- wpSEO.de
É claro que se você possuir a versão premium deste plugin, é logico que você terá mais opções na hora de importar e exportar suas configurações de SEO.
A versão paga te dá a possibilidade de importar e exportar os redirecionamentos que você fez no seu website.
Além da capacidade de exportar as suas keywords.
Editor de Arquivos
Com esta ferramenta você tem a capacidade de criar e editar um arquivo de robots.txt que é de bastante importância para o navegador, com ele você diz ao buscador quais páginas devem ser indexadas e quais não devem.

Não só o robots.txt, mas aqui você também tem a capacidade de modificar o arquivo .htaccess, mas cuidado, qualquer erro cometido com este arquivo pode tirar o seu website do ar.
Arquivos como o robots.txt e o .htaccess são assuntos um pouco mais avançados, portanto não iremos te ensinar a trabalhar com eles.
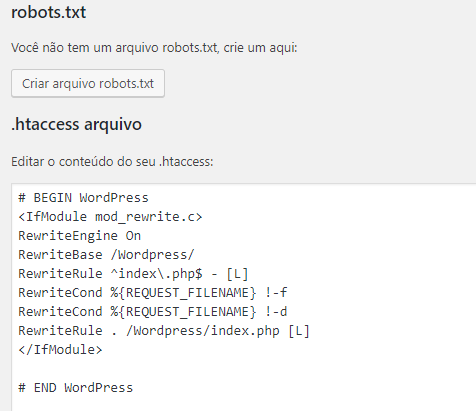
Portanto se você não tem intimidade com a configuração deles, recomendo deixar estas configurações como estão.
Editor em Massa
Essa é uma das ferramentas mais “quebra galho” que poderiam criar.
Imagine que você precise editar alguns de seus títulos de cada uma de suas páginas ou de seus posts.
O que você deveria fazer ?
Você deveria entrar em cada uma de suas páginas e ir alterando seus títulos um por um.

Abre o menu de posts, seleciona o primeiro artigo, altera o título, clica em publicar… volta na tela anterior, procura outro artigo e repete esse processo até modificar todos os títulos dos seus artigos.
Mas com a ferramenta editor em massa, isso não será mais necessário!
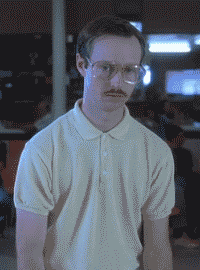
Com ela você tem uma lista de todos os seus posts aonde você pode editar cada título em apenas uma única página, tudo de uma só vez 😀
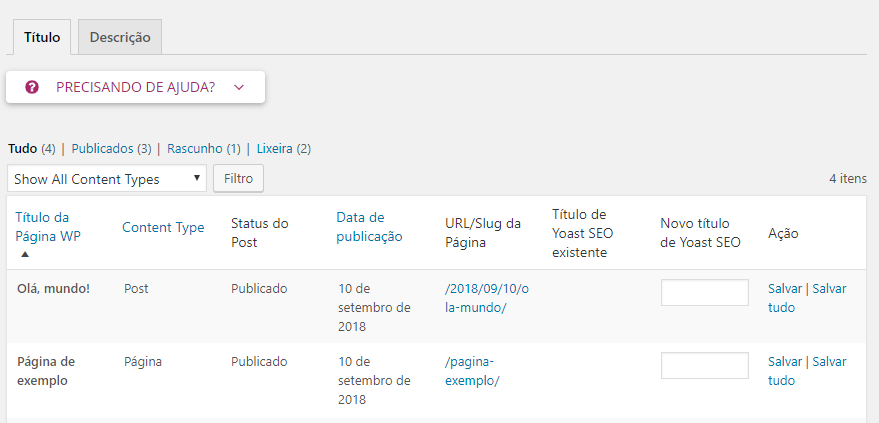
Alterou seu título ?
Agora basta que você clique no botão “salvar” para salvar somente este título ou clicar em “salvar todos” para salvar todos os títulos.
Ali em cima você pode alterar se você quer mostrar todas as páginas e posts ou se você quer somente mostrar todas as suas páginas ou todos os seus posts.

Legal né, mas e se eu quisesse alterar não só o título mas também a descrição ?
Sim você pode fazer isso também!
Basta selecionar a aba de Descrição e começar as suas alterações.
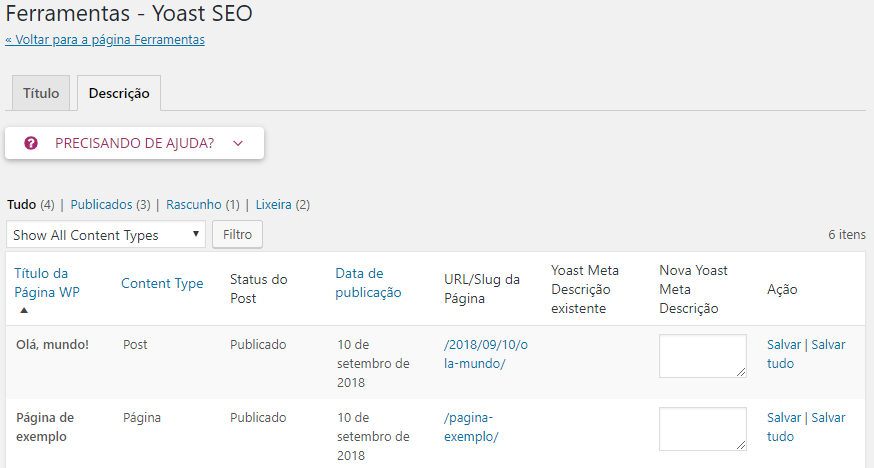
Contador de links no texto
Uma ferramenta que te ajuda a contar os links no seu texto é a contador de links no texto.
Ela é uma ferramenta bem simples de se trabalhar, basta você clicar no botão de “contar todos os links”.
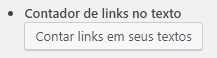
Que automaticamente a ferramenta do Yoast SEO vai entrar em cada um de seus posts e páginas e contador a quantidade de links internos (que apontam para dentro do seu website) e a quantidade de links externos (aqueles que apontam para fora do seu website).
E como faço para visualizar esta contagem ?
É simples, basta você ir na tela de todos os posts que você verá 2 ícones.

O primeiro se refere a quantidade de links internos existente dentro desse post.
E o segundo se refere a quantidade de links externos.

Você também pode localiza-los nas suas páginas, para isso basta ir para a seção de “todas as páginas”.
Recursos Premium
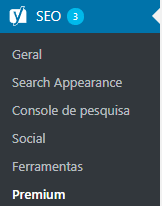
Esta é a última categoria do nosso menu de SEO, e aqui não há nada muito o que fazer além de ficar babando pelos recursos premium que o Yoast SEO pode te oferecer.
Video SEO
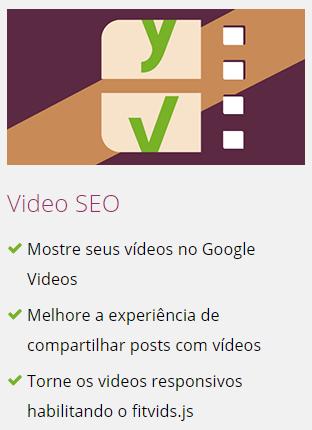
Se você tem o costume de ficar postando vídeos e quer saber a melhor maneira de ranquea-los na aba de vídeos do resultado de busca, recomendo fortemente que você pense em adquiri-lo.
Pois esta extensão é capaz de ranquear seus vídeos da melhor maneira.
Além disso ela possui algumas caracteristicas a mais que seriam a capacidade de melhoria de experiência de compartilhamento e o uso do plugin fitvids.js que é usado em websites responsivos.
News SEO
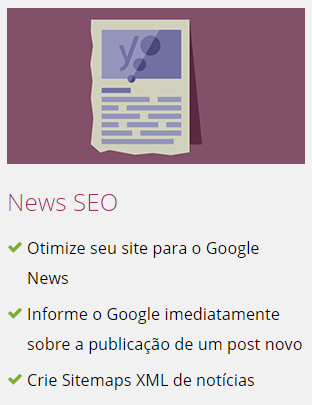
Para aqueles que tem um website de notícias o Yoast SEO tem uma extensão pra você.
Com ela seus artigos são capazes de aparecem na aba de noticias nos resultados de busca.
Então se você for um portal de notícias, considere abrir mão desta extensão.
Uma vez que muitas pessoas e até mesmo eu, costumo acessar aquela aba de notícias com mais frequência.
Local SEO
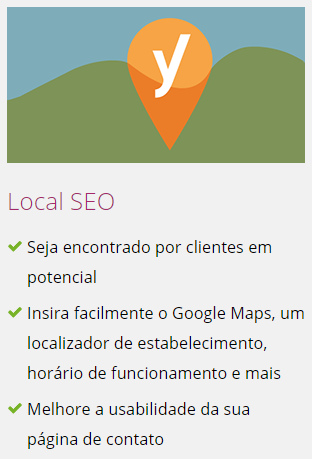
Se você tem um negócio físico, seja uma loja, um barzinho de esquina, um restaurante, uma loja de roupas e afins.
Com esta extensão você nem precisa configurar seus dados no Google Meu Negócio e inserir sua loja no Google Maps, uma vez que ela faz isso automaticamente pra você sem você precisar sair do seu painel do wordpress.
Local SEO for WooCommerce
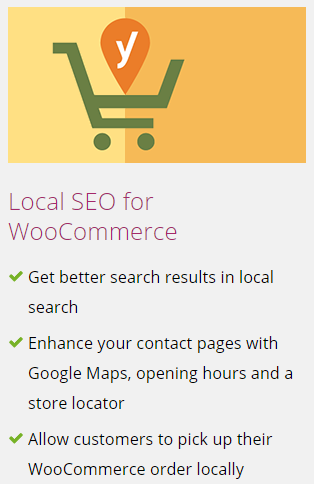
Para aqueles que usam o plugin do Woocommerce, saiba que o Yoast SEO lançou o plugin que pode potencializar ainda mais o alcance de seus produtos vendidos.
Além disso ele faz algumas modificações na sua página de contato melhorando ainda mais a usabilidade.
Atalhos na Barra de Administrador
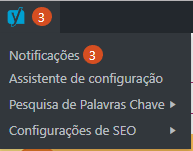
Como você mesmo já deve ter percebido, o plugin também aparece no topo do seu admin, aonde te dá atalhos para acessar as ferramentas.
Um ponto bom é que quando você está personalizando uma página e quer acessar algum dos menus do plugin, você não precisa voltar no painel para ter acesso ao menu que fica na lateral esquerda.
Uma vez que ele também pode ser encontrado no topo do admin do wordpress.
Notificações

Este atalho leva você diretamente para alguma notificação caso houver.
Assistente de Configuração
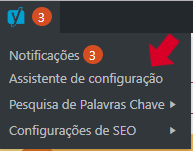
Você também tem acesso rápido ao seu assistente de configuração caso você tenha esquecido de configurar ou alterar alguma coisa.
Pesquisa de Palavra Chave
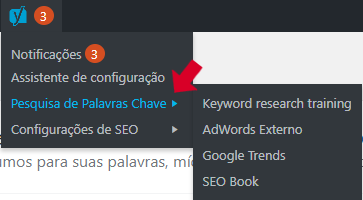
Muito usado principalmente quando você está escrevendo um novo post ou editando uma página, com esta opção você tem a possibilidade de:
Keyword Research Training: Ir diretamente para o treinamento de palavra chave oferecido pela própria Yoast SEO, aonde te dá algumas dicas de como encontrar palavras chaves ideias para o seu conteúdo.
Adwords Externo: Aqui você é redirecionado para a ferramenta de planejador de palavras chave oferecida pela Google, que é uma das ferramentas mais utilizadas para quem pesquisa palavras chave.
Google Trends: Caso precise ver algumas tendências, pesquisa de keywords ao longo do tempo, você pode acessar a ferramenta do Google Trends para isso.
SEO BOOK: Assim como a ryte a Yoast SEO tem parceria com uma ferramenta que é muito conhecida chamada seo book capaz de encontrar as palavras chaves, que é uma alternativa ao planejador de palavras chaves do Google.
Configurações de SEO
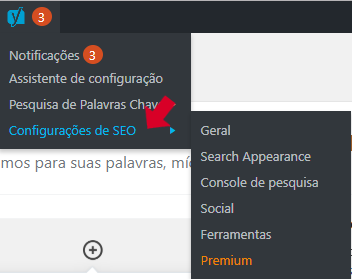
Se você precisar acessar algum daqueles menus existentes no menu esquerdo você também pode fazer isso por aqui.
A explicação de cada um deles já foi dada anteriormente neste artigo, se quiser revisar basta subir um pouco 😉
Usando o Yoast em seus Artigos
Chegou a hora de colocarmos a mão na massa e ver na pratica como podemos usufruir deste plugin quando estamos criando os nossos próprios posts.
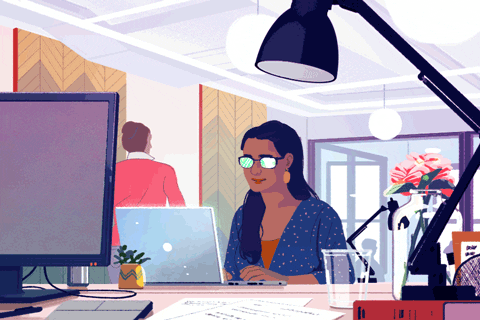
O que mudou no meu painel ?
Pra você se situar e entender as diferenças, vou dar uma breve pincelada sobre as alterações que o Yoast SEO faz quando é instalado no seu wordpress.
Bem, além do menu na barra lateral esquerda e um ícone do plugin existente no topo da página, ele adiciona:
Novas opções de visualização no menu de “todos os posts”.

Com isso você consegue ver de uma forma bem direta a quantidade de links internos e externos, além de saber se aquele determinado post está pronto para ser publicado ou não.
Então podemos notar ali 4 novos ícones.
![]()
O primeiro ícone como dito anteriormente neste post é referente a quantidade de links internos existentes dentro daquele post.
![]()
O segundo ícone que também foi mencionado, informa a quantidade de links externos existentes naquele post.
![]()
O terceiro ícone refere-se a pontuação de SEO deste post, e aqui ele mostra 3 luzes como se fossem um semáforo:
Vermelha: A luz vermelha indica que este post possui problemas de SEO que devem ser corrigidos antes de publicar o post.
Amarela: Significa advertência e diz o seguinte… “Olha, este post tem alguns problemas que se forem resolvidos podem causar uma melhora no seu SEO”.
Verde: Se esta luz estiver aparecendo você pode ficar tranquilo que o SEO desta página está otimizado e pronto para ser publicado.
Um ponto importante a ressaltar é que o Yoast SEO não te impede de publicar um artigo mesmo que a luz esteja vermelha.
![]()
Por fim temos o ícone que informa a pontuação de legibilidade do texto que você escreveu dentro daquele post, e aqui segue o mesmo esquema de cores da sua pontuação de SEO.
A meta é sempre publicar seus artigos quando as duas luzes estiverem verdes, e isso diz respeito que você mandou muito bem no quesito de SEO e legibilidade.
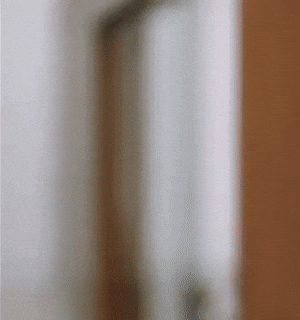
Otimização de Conteúdo
Chegou a hora de aprendermos um pouco mais a fundo sobre como otimizar o conteúdo de cada um dos seus posts.
Para aprender isso na prática, eu vou criar um novo post pelo wordpress indo em: Posts > Adicionar Novo

E nesta tela, eu vou criar um novo post com o seguinte título: “Lorem Impsum Para o seu Negócio”.
![]()
E no campo de texto eu vou colocar aquele famoso texto do lorem impsum (que podemos encontrar neste link).
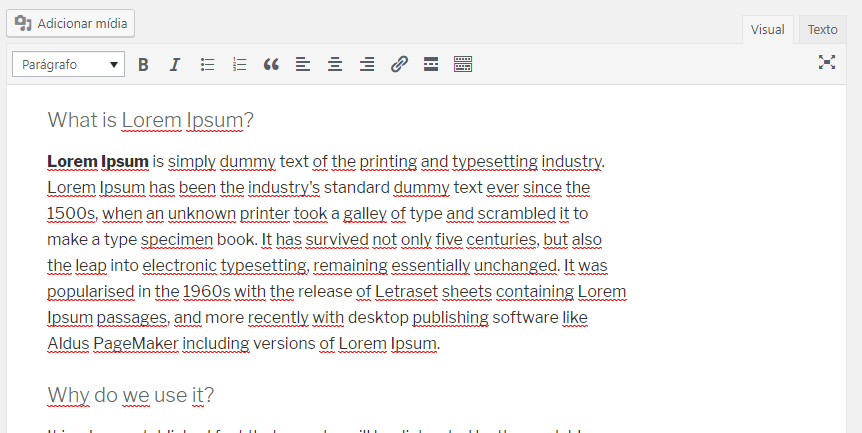
Dependendo do texto que você for colocando ali, você vai perceber que bloco do lado direito chamado “Publicar” vai atualizar os seguintes parâmetros:
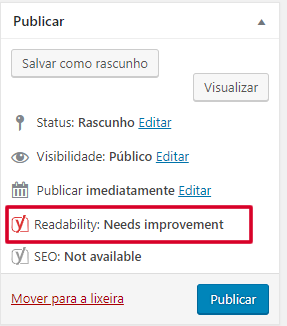
Readability: Aqui é analisado a legibilidade do seu texto, e o Yoast SEO analisa diversos termos relacionado a uma boa escrita de conteúdo.
Você pode se deparar com 3 tipos de resultados diferentes:
Needs improvement (Precisa de Melhorias): Indicado pela cor vermelha, significa que o seu texto possui alguns problemas de legibilidade e que devem ser resolvidos para se obter um bom ranqueamento.
Ok: Indicado pela cor amarela, significa que o seu texto não possui nenhum problema de legibilidade, mas que ao mesmo tempo o plugin identificou certas melhorias que poderiam ser implementadas.
Good (Bom): Indicado pela cor verde, significa que o seu texto não possui nenhum problema e todas as melhorias foram implementadas nele, sendo assim o seu texto tem tudo para ser bem ranqueado.
SEO: Ele analisa a palavra chave em foco que você vai usar no seu texto (falaremos dela mais tarde).
E o resultado mostrado por esta análise, segue o mesmo padrão de resultados do Readability (Need Improvements, Ok e Good).
Snippet Preview
No final da página de novo post você vai encontrar um bloco chamado Yoast SEO.

É nele que nos iremos fazer todas as implementações de legibilidade e SEO no nosso post.
Vamos começar com a categoria de snippet preview.
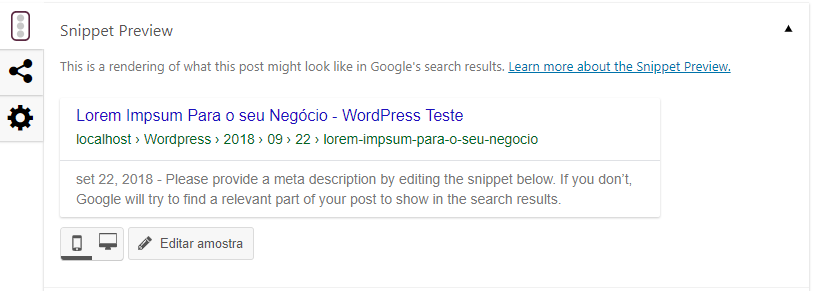
Com ela você tem a possibilidade de visualizar como o seu post aparecerá nos resultados de busca do Google.
![]()
E você pode visualizar isso como se estivesse pelo celular ou pelo desktop.
Temos também a capacidade de editar a forma como esse resultado vai ser mostrado, para isso basta clicar no botão “Editar Amostra”.
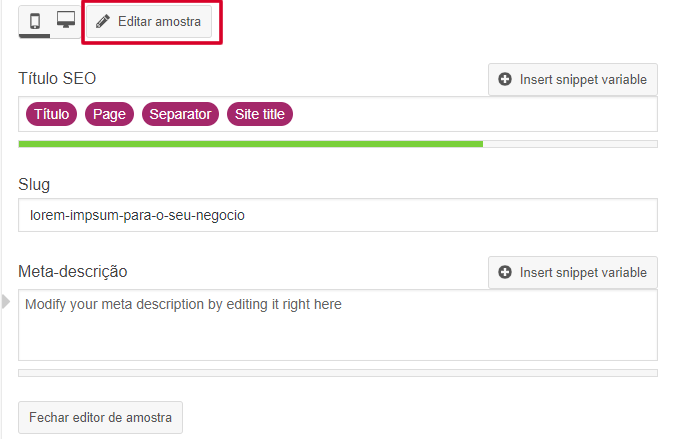
No primeiro campo chamado “Título SEO” você informa o título do seu link que vai ser mostrado no Google.
Que é aquele grande link representado geralmente pela cor azul.

Neste campo você também pode fazer uso das “snippet variables”, ou se preferir pode escrever seus títulos a mão (como eu estou fazendo)

O segundo campo chamado “Slug” refere-se a representação do título da sua página em formato de URL.

Ele aparece logo depois do título atrelado com a url do seu website (representado pela cor verde)

Dependendo do título que você informa no post, o slug é automaticamente definido naquele campo.
Mas se mesmo assim você quiser fazer uma alteração nele, fique a vontade.
O terceiro campo é referente a “Meta-Descrição” dá sua página.
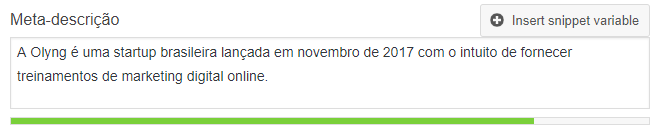
Que é aquele texto que aparece logo depois do link que contém o conteúdo que existe naquela pagina.

Você pode tanto usar os “snippet variables” quanto você pode escrever um texto com suas próprias palavras.
Observe que ambos os campos de “Título SEO” e “Meta-Descrição” possuem uma barrinha que indica o total de caracteres permitidos naqueles campos.
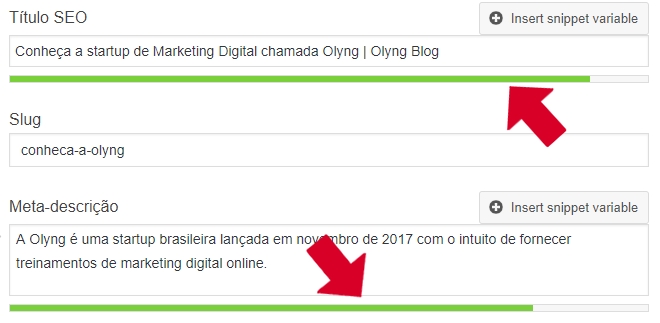
Quanto mais caracteres você vai digitando, maior será o progresso daquela barrinha.
Tenha em mente que a sua barrinha deve sempre estar representada pela cor verde, pois indica que o número de caracteres informado está dentro dos padrões corretos para um bom SEO.
Legibilidade

A segunda categoria te informa sobre todos os problemas, melhorias e implementações que precisam ser feitas no seu texto.
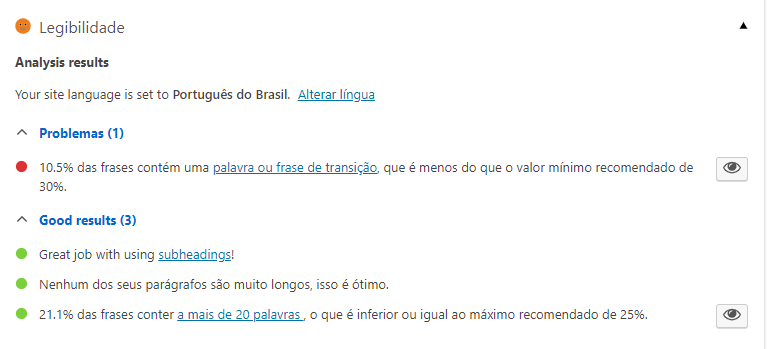
E todas essas analises que foram feitas pelo Yoast SEO te ajudam a ter um texto mais legível tanto pelos seus visitantes quanto para os buscadores que fazem a indexação do mesmo.
Todas as melhorias e problemas são auto explicativos e acredito que você não terá problemas quando for soluciona-los.
O mais legal disso tudo é que em certas analises o plugin te disponibiliza um botão aonde você poderá visualizar o problema realçado no seu texto.
![]()
Por exemplo, o Yoast SEO identificou que apenas 10.5% de todas as minhas frases contém uma palavra ou frase de transição.

Se eu clicar no ícone de olho

O plugin vai realçar todas frases que não contem uma palavra ou frase de transição.
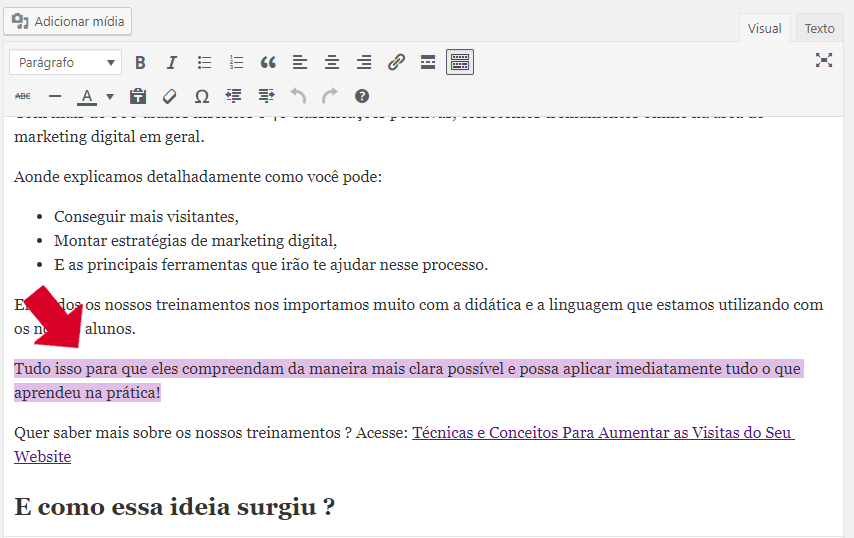
Com isso eu poderia aplicar essas transições nas minhas frases até que essa melhoria desapareça da categoria de legibilidade.
Palavra Chave em Foco

Uma das categorias mais importantes que você tem a obrigação de configura-la.
Sabe quando você vai no Google, pesquisa sobre um determinado termo e o buscador se encarrega de te mostrar os resultados referentes aquele termo que você pesquisou ?
Então, a palavra chave que você informa neste campo:
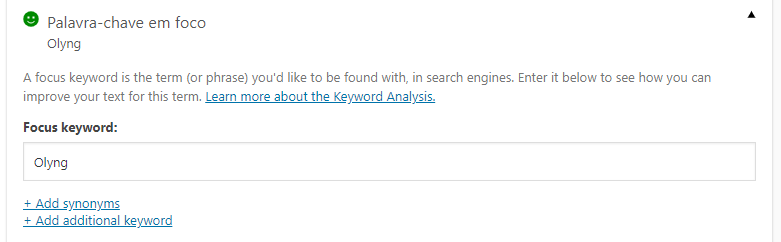
É a palavra chave principal do seu artigo, que por sua vez se transforma no termo que você gostaria que seu artigo fosse encontrado quando alguém pesquisasse sobre ele no Google.
Por exemplo, este artigo que você está lendo neste exato momento fala sobre o plugin do Yoast SEO, a palavra chave principal é “Yoast seo”.
Quando eu digo isso, eu estou dizendo ao buscador que sempre quando um determinado visitante acessar o Google e procurar por “Yoast SEO”, eu quero que meu website seja mostrado.
Portanto tome cuidado com a palavra chave que você informa no campo de “focus keyword”.
Se você tiver acesso aos recursos premium, o Yoast SEO te dá a possibilidade de adicionar sinônimos referentes a essa palavra chave.
O Google atualmente é capaz de reconhecer sinônimos, se por um acaso alguém buscar por “website”, o Google também entenderá “site” ou “Página da Internet”.
Agora imagina o seu website além de estar ranqueando pela palavra chave principal (focus keyword) ele também esteja ranqueando para os seus sinônimos 😮
E não para por ai, o Yoast SEO em suas versões premium disponibiliza pra você mais um campo aonde te dá a possibilidade de informar uma keyword adicional.
E quanto mais keywords, maiores são suas chances de ser encontrado por um visitante que vem do Google.
Assim como a análise de legibilidade, o focus keywords também faz algumas analises no seu texto afim de encontrar problemas de SEO.
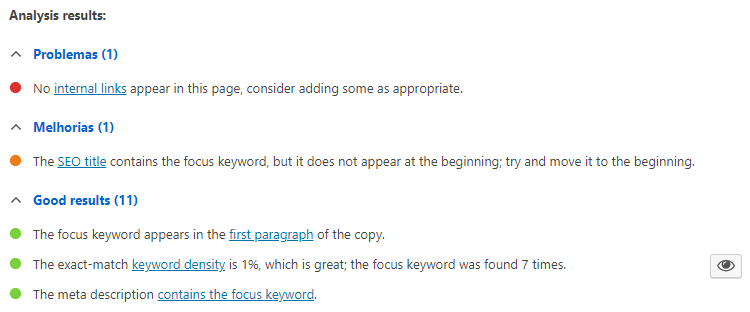
É importante ressaltar que a categoria de legibilidade faz analises da legibilidade do seu texto, enquanto a categoria de Focus Keyword, faz a análise do SEO.
Conteúdo Estrutural

O conteúdo estrutural como dito anteriormente é responsável por priorizar alguns posts para sempre aparecem na estrutura interna de links do seu website.
Para ativar esta opção basta clicar no switch até ele ficar da cor verde.
Social
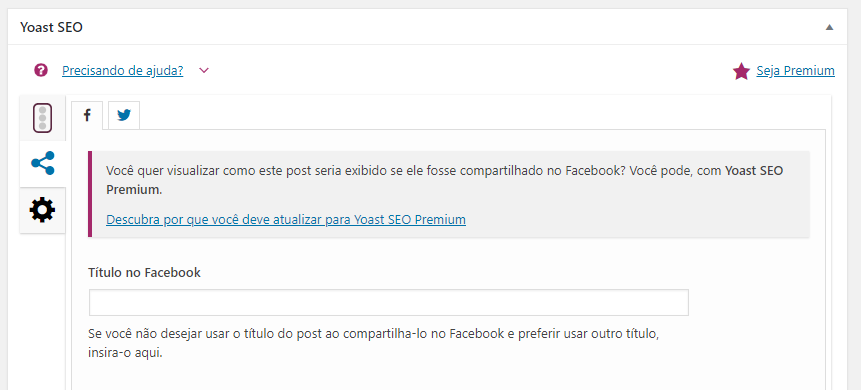
Na segunda categoria, podemos encontrar a aba chamada social que é o local aonde podemos configurar a forma como a nossa página irá ser mostrada nas redes sociais.
Como dito anteriormente no tópico de Facebook e Twitter, você pode alterar a forma como o título, a descrição e a imagem da sua página vai aparecer na rede social.
Dentro da aba de social você tem duas opções disponíveis, a aba do Facebook:
![]()
E a aba do Twitter
![]()
Avançado
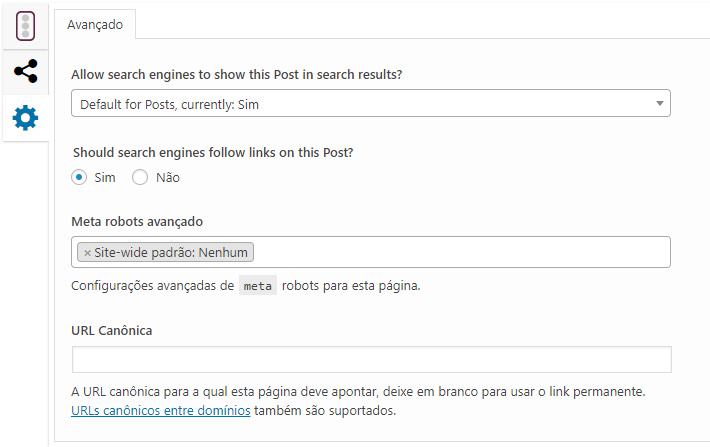
A última aba é a de avançado, aqui o plugin te dá 4 opções:
Allow search engines to show this Post in search results: Como a própria configuração já diz, ele te pergunta se você permite que os resultados de busca indexem este determinado post.
Acredito que você já saiba a importância disso, então a minha recomendação é sempre deixar esta opção marcada como default ou marcada como sim.
Pelo contrário, os buscadores não irão mostrar esta página quando alguém buscar pela sua palavra chave.
Should search engines follow links on this Post: Ele diz a respeito se os buscadores deveriam seguir os links presentes neste post.
Nesse caso, se no seu artigo existir links que apontem para suas páginas internas ou outras páginas, essa opção marcada como sim, faz o buscador seguir estes links e por sua vez indexar estas páginas.
E esse tipo de coisa é muito importante, pois assim você faz com que o buscador reconheça todas as suas páginas, fazendo com que a indexação aconteça de uma forma mais rápida.
Meta robots avançado: Aqui você pode fazer pequenas modificações no arquivo robots.txt informando ao buscador se este post deve ser indexado por eles ou não.
Se você não tem muita intimidade com este tipo de arquivo recomendo deixa-lo com o valor padrão.
URL Canônica: Este tipo de campo evita conteúdos duplicados caso você tiver mais de uma url que aponte pro mesmo website.
Publicando seus artigos
Depois de ter criado seu post e otimizado todo o conteúdo dele, chegou a hora de publicar o seu artigo.
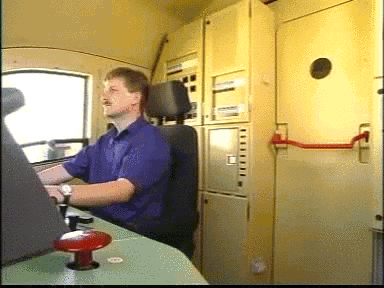
Um fato importante a se falar é que você não deve virar refém das luzes verdes, é claro que quanto mais luzes vezes seus artigos ou páginas possuem melhor.
E isso não quer dizer que… “Ah… então se eu tiver luzes vermelhas ou amarelas eu não vou ranquear…”.
Tenha em mente que os indicadores de legibilidade e SEO são suas ferramentas de apoio e não verdades absolutas que devem ser seguidas.
Portanto use as estatísticas informadas pelo plugin para melhorar o seu texto, mas sempre faça o uso do bom senso para verificar se você deve ou não prosseguir com a melhoria.
Feito isso, é só clicar em publicar 😉
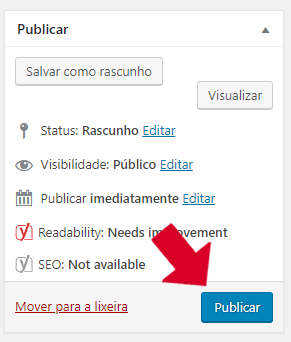
Algumas Dicas Valiosas Para Você
Se você pensa que acabou você está muito enganado rs
Você sabia que existem mais de 200 fatores que podem influenciar no posicionamento do seu site ?
Foi pensando em você que eu separei algumas dicas valiosas, de como usar o Yoast SEO corretamente, melhorando assim, os principais fatores de ranqueamento seu WordPress. É importante que leia até o final para que consiga colocar em prática cada dica.
Vamos ao que interessa…
Palavra chave no título
O título é responsável por mais de 50% dos cliques em um site, e é ele quem vai determinar qual a posição você irá aparecer nas páginas do Google.
O Yoast SEO simula exatamente, como os crawlers (Bots do Google) irão ler e interpretar cada página. Ao acessar uma página em seu site, os crawlers verificarão inicialmente o título da página ou post. Diante disso é extremamente importante que você use a palavra chave, no início do título.
Ex: Yoast SEO: Melhorando o SEO do seu WordPress
No caso deste artigo que você está lendo, a palavra chave que usamos é “Yoast SEO”.
Evite títulos curtos ou muito longos e que pareçam confusos.
Vá direto ao assunto, mostre ao seu público do que se trata o conteúdo e sempre que possível, use listas.
Pouca gente sabe, mas, é mais fácil para os algoritmos guardarem números do que palavras, já foi comprovado que títulos que usam números levam uma certa vantagem em relação aos outros.
Ex: 10 Maneiras de Ganhar Dinheiro Online
Alterne entre títulos normais e com números.
Tamanho do Texto
Embora não exista uma regra básica que indique a quantidade de palavras ideal para um texto otimizado, alguns testes demonstraram que textos com no mínimo 300 palavras, costumam ser indexadas mais rapidamente.
Portanto, para um bom SEO, evite textos com menos de 300 palavras.
Quantidade de Palavras chaves no Texto
O Google leva o SEO muito a sério! A cada dia novos algoritmos são lançados para evitar práticas abusivas que possam manipular os resultados de busca.
Uma destas práticas mais comuns utilizadas, é a repetição em massa da palavra chave ao longo do texto. Com a invenção do algoritmo Panda, o Google começou a punir esta prática. A Quantidade ideal de palavras para um texto otimizado, é de apenas 2,5% no texto.
Assim, ao postar um novo artigo em seu blog, verifique cuidadosamente a densidade da palavra chave, fique atento ao alerta Yoast SEO, o ideal é nunca passar dos 2,5% e sempre deixar verde a bolinha de sinalização.
Fique atento aos Subtítulos
Outro fator que muitos blogueiros acabam errando, principalmente os que estão iniciando, é com relação ao uso correto dos subtítulos de um texto.
Para conseguir guardar uma página, os bots do Google, costumam dividir uma página em pequenas partes, esta divisão é feita através de meta tags (o popular h2 ou título 2 como é usado no editor do WordPress).
Sempre deixe cada subtítulo de seu texto, em “título 2”, e utilize a palavra-chave em pelo menos um destes subtítulos.
De olho nas imagens
Por mais que os mecanismos de buscas como o Google estejam avançados, eles ainda sentem dificuldades para identificar imagens em uma página. Uma grande vantagem do WordPress em relação a grande maioria dos outros CMSs, é a opção de adicionar o texto alternativo nas imagens.
Sempre que adicionar uma nova imagem, não esqueça de colocar a palavra chave dentro do campo “texto alternativo”, desta forma você vai garantir que a sua imagem, seja identificada e indexada (guardada nos arquivos do Google) pelos Boots ao visitar o seu site ou blog.
Melhores dicas sobre Legibilidade
A Maior dificuldade para quem está utilizando o plugin Yoast SEO, é com relação a legibilidade do texto. Esta é uma opção relativamente nova que foi adicionada a pouco tempo às funções do plugin.
Era comum especialmente no Brasil, bons conteúdos em inglês e outros idiomas, serem copiados de sites de outros países, traduzidos para o português e em sequência publicados por donos de blogs e sites.
Esta prática tornou-se comum em todo o mundo.
Com a chegada da inteligência artificial, alguns algoritmos como o Ranking Brain do Google, passaram identificar e priorizar conteúdos com mais qualidade.
Textos mal traduzidos, frases sem nexo e sem concordância passaram a ser descartados pela inteligência artificial.
Embora os desenvolvedores neguem e garantam que o Rank Brain possua uma outra função, a verdade é que após a sua chegada em 2015, o Google hoje consegue identificar textos semelhantes, mesmo que estes estejam em idiomas diferentes.
A ideia inicial era priorizar conteúdos únicos e de maior qualidade, aumentando assim a experiência dos usuários, a partir daí novas pesquisas foram surgindo e a legibilidade passou a ser um fator importante de ranqueamento.
Com a opção de legibilidade do Yoast SEO, você pode garantir que o seu conteúdo esteja dentro dos padrões exigidos pelo Google, garantindo a satisfação dos seus usuários.
Seguem algumas dicas para melhorar a legibilidade:
- Evite copiar e traduzir textos já ranqueados;
- Evite imagens com direitos autorais;
- Evite frases muito longas, no máximo 20 palavras por frase;
- Evite parágrafos muito longos, com mais de 300 palavras;
- Use frases com palavras de transição (ex: portanto, ou seja, outros sim, desta forma, contudo, assim sendo, deste modo, etc).
A cada atualização o Yoast SEO torna-se uma ferramenta ainda mais completa, caso tenha dificuldades em utilizar o plugin entre em contato comigo, terei o maior prazer em ajudá-lo!
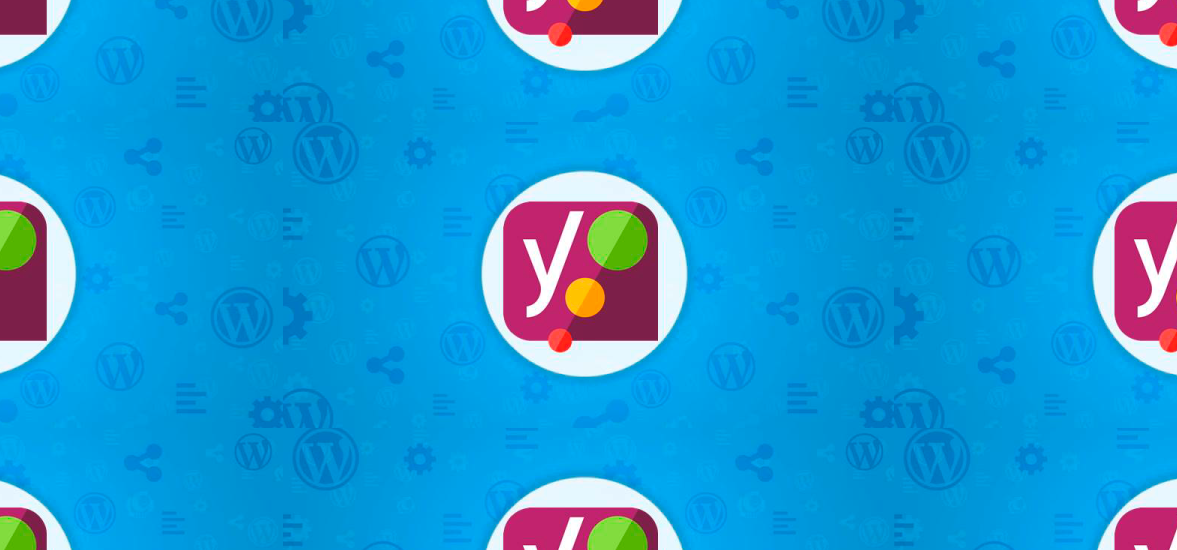
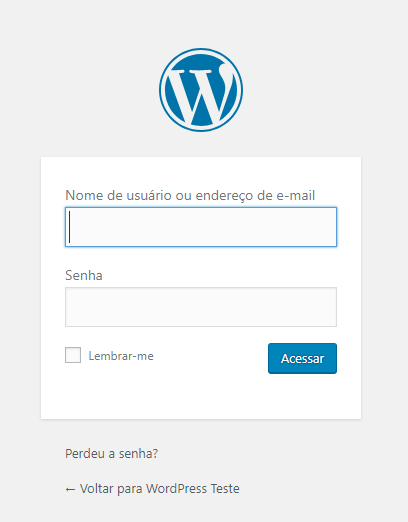
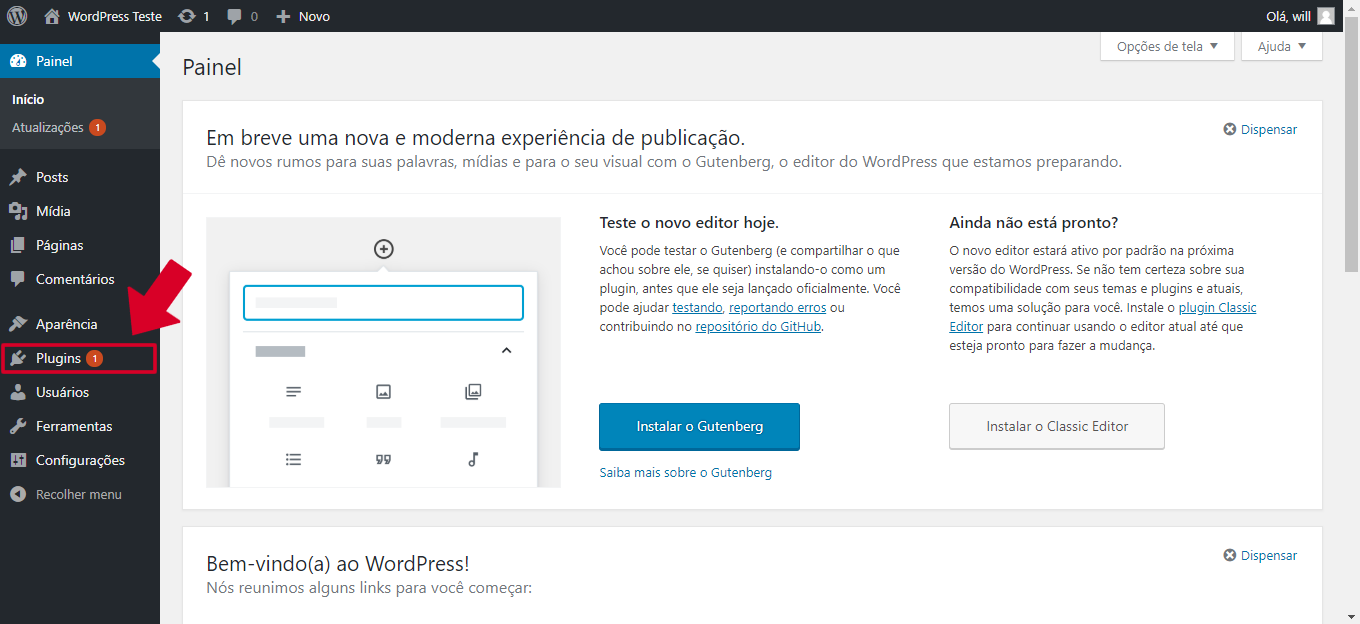




Comentários